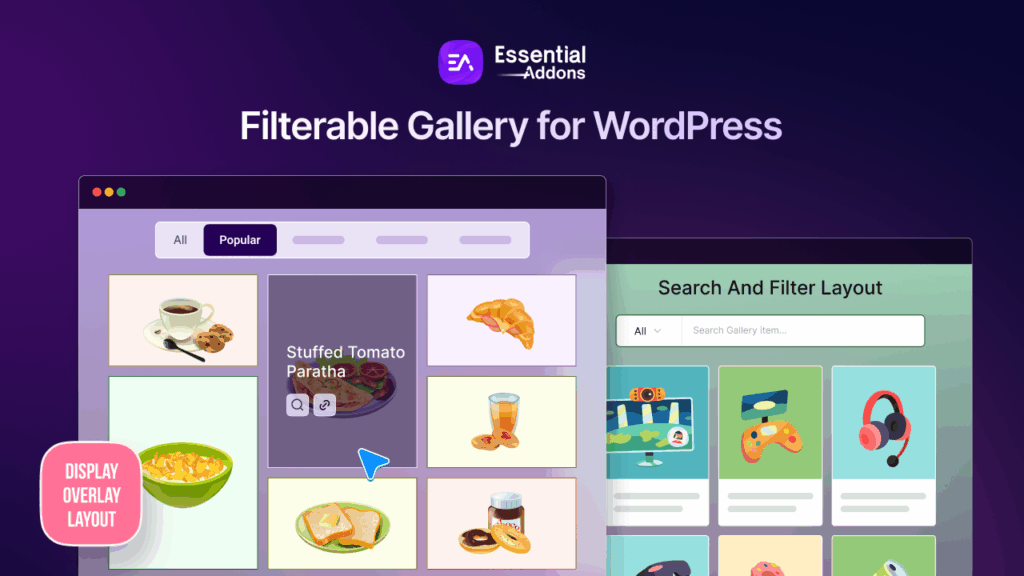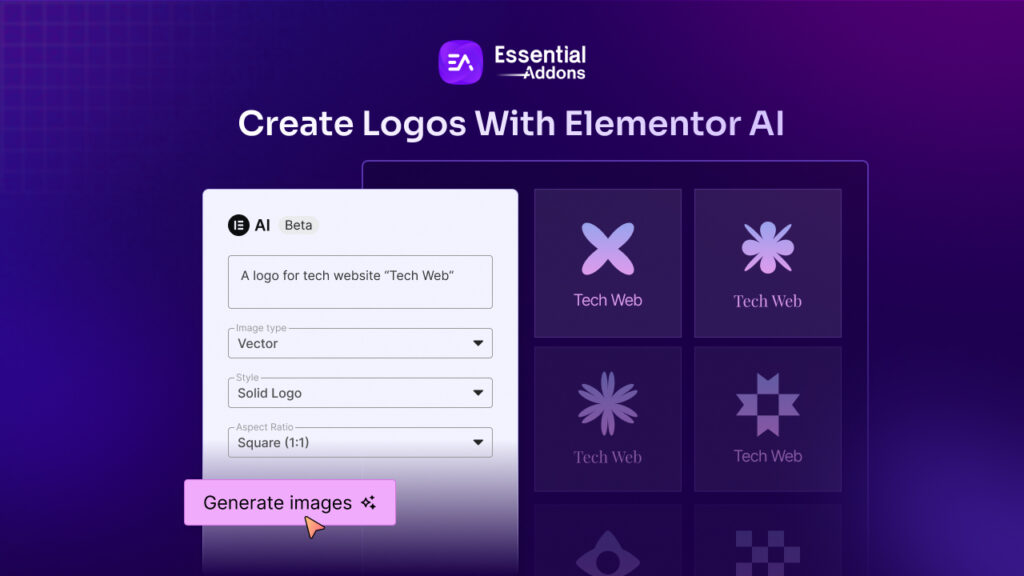Whether you are switching to a different website or domain, or testing important updates, you may occasionally need to know how to clone a WordPress site effortlessly. At that moment, an easy guideline can make the whole process much easier. If you are looking for easy tutorials to learn about website cloning, then you are in the right place. Before diving into the 3 different procedures for cloning a WordPress website, let’s have a look at why you need to duplicate your website.
![Guide: How To Clone A WordPress Site Easily [3 Ways] 1 Clone a WordPress site](https://essential-addons.com/elementor/wp-content/uploads/2022/06/1-1.png)
Reasons To Clone Your WordPress Website
Website cloning is one kind of site migration. But it is different from storing backups. When you create an exact duplicate of your existing website under another domain or hosting is called website cloning. Well, there can be many reasons for cloning your WordPress website. Take a look below.
⭐ Move Under A New Domain Name: Anytime, you need to change your domain name. But you don’t want to lose anything from your existing website. In that case, website cloning is the key. You can easily clone your WordPress website and move it under a new domain name.
⭐ Drive Your Site To A New Hosting Provider: Sometimes, it becomes essential to move your site to a new web host. So, for migration purposes, you can shift your WordPress site to a new server and set it up exactly like the existing website with a cloning method.
⭐ Test Major Updates In A Safe Environment: Sometimes you need to release major updates on your site. But before that, you should have given it a trial for testing purposes. For that reason, you can feel a need for a safe environment and an exact website of your original one. In that case, you can duplicate your website and test your new features or critical updates freely, without any risk.
3 Ways To Clone A WordPress Site Easily
Well, as you know why you need to clone an existing website, it’s time to get the procedure of cloning. Cloning or migration is quite easy and simple as users regularly need to do this. Here, in this article, you will get to know 3 ways to clone a WordPress site easily. The three methods are:
👉 Clone existing site using WordPress plugin
👉 Duplicate the website through the hosting provider
👉 Migrate the WordPress website manually
Method 1: How To Clone A WordPress Website With Plugins?
Cloning a WordPress website using a plugin is the easiest and most efficient method. The huge WordPress plugin market offers a lot of free and popular plugins so that you can easily make a duplicate site of your original website.
Some of the migration plugins are the All-In-One-WP-Migration plugin, BlogVault WordPress Backup plugin, Duplicator, Migrate Guru, Clone, UpdraftPlus WordPress Backup plugin, etc. All are suitable and easy to use.
Among them, we are picking the All-In-One-WP-Migration Plugin for this step-by-step tutorial. You can choose any other alternative. Now, let’s have a look below to know the 3 step procedure of cloning a WordPress site using the plugin.
Step 1: Install And Activate All-In-One-WP-Migration Plugin
First, install the All-In-One-WP-Migration Plugin from the WordPress dashboard. Go to Plugins > Add New. Search for the All-In-One-WP-Migration plugin and then click on ‘Install Now’. Once the plugin is installed, activate it by clicking on the button ‘Activate’.
![Guide: How To Clone A WordPress Site Easily [3 Ways] 2 Clone a WordPress site](https://essential-addons.com/elementor/wp-content/uploads/2022/06/2-1.png)
Step 2: Export Data Or Create A Backup Of Your Current Website
After successfully activating the plugin, you will find All-In-One-WP-Migration in the dashboard menu. Here, you will get 3 options – Export, Import, and Backups. You can use the two options ‘Export’ and ‘Backups’ to download your files or store backups on your server.
![Guide: How To Clone A WordPress Site Easily [3 Ways] 3 Clone a WordPress site](https://essential-addons.com/elementor/wp-content/uploads/2022/06/3-1.png)
To export data, click on All-In-One-WP-Migration > Export. From here, click on ‘EXPORT TO’, and from the dropdown menu, select the first option ‘FILE’. It will start preparing to export. When the exported file is ready, you can download the clone file of your website from the popup. Keep the downloaded file safely on your device.
![Guide: How To Clone A WordPress Site Easily [3 Ways] 4 Clone a WordPress site](https://essential-addons.com/elementor/wp-content/uploads/2022/06/4-1.png)
To create backups of your current website, click on All-In-One-WP-Migration > Backups. From here, click on the ‘CREATE BACKUP’ button to start the procedure. Once the function is completed, you can download the file from the popup to keep it on your device.
![Guide: How To Clone A WordPress Site Easily [3 Ways] 5 Clone a WordPress site](https://essential-addons.com/elementor/wp-content/uploads/2022/06/5-1.png)
Also, a copy of the generated backup will be stored in your hosting server. But while using the free version of this plugin, you can not import it from the server. You can only import the file from your device.
Step 3: Import Backup Files Into New Website To Get Duplicate Site
As you have downloaded or restored all the backup files of your current website, now you are ready to restore or install your site clone. Remember that you need this plugin installed and activated on your new website as well.
Now, from your new website dashboard, go to All-In-One-WP-Migration > Import. From the ‘IMPORT SITE’ page, click on the ‘IMPORT FROM’. From the dropdown menu, click the FILE option and choose the file from your device which you have previously stored.
![Guide: How To Clone A WordPress Site Easily [3 Ways] 6 Clone a WordPress site](https://essential-addons.com/elementor/wp-content/uploads/2022/06/6-1.png)
Once you have selected the file, the import process will start. Before finishing restoring your site, A confirmation message will pop up and you can affirm it by clicking on the ‘PROCEED’ button. After that, you will get the cloned site of your original website.
Method 2: How To Clone A WordPress Site Through Hosting Provider
If you want a hassle-free WordPress site migration, this method can be a good option. WordPress hosting providers let you create a clone copy of your website. But in that case, you have to stick to their platform, but you can change the server. This actually helps a lot when you want to clone a site for major testing purposes.
Cloning your website through your hosting provider can save lots of complexities. Also, it reduces the steps of the process. With this method, the process and steps vary from one platform to another. You have to follow the procedure given by your hosting provider.
Though the process can be different, here you will get a basic idea of the common steps. Typically the platforms of the hosting providers work more or less similarly. Have a look below to get the most standard steps.
1. First, Be Prepare With A Domain Name & New Site Name
You need a new domain name. So if you want a name of your choice, keep it in your mind so enter into the next step. Otherwise, if you keep the domain name field empty, most platforms clone the site with their domain. Also, you need to be ready with your new site name.
2. Add A New Site From Your Hosting Provider Dashboard
From the dashboard of your hosting provider, find out the option for adding a new site. If you find it, click on it and look for cloning options such as clone or duplicate or stag or migrate, etc. Once you get it, put your domain name, new site name, and all other required information and click on the final button. Thus you can add a site that is cloned of your original website.
![Guide: How To Clone A WordPress Site Easily [3 Ways] 7 Clone a WordPress site](https://essential-addons.com/elementor/wp-content/uploads/2022/06/7.png)
Note: This image is taken from Cloudways for example
This procedure is very easy and simple. You will be more clear if you contact your hosting provider or take a look at their relevant blog or tutorials. For example, here are some hosting providers like Cloudways, Kinsta, etc. who have their blogs on the cloning procedure of their platform.
Method 3: How To Clone A WordPress Site Manually?
The manual process is quite complicated, and also time-consuming than the other two methods. But if you are ready to do some coding, you can go through this. Check out the below steps to clone your WordPress site manually.
Step 1: Compress Your Current WordPress Files
First, navigate to the public_html directory of your WordPress installation. Then select all the files and compress them into a single archive. You will get a zip file in the public_html folder.
Now, you have two options. You can download the zip file and upload it to the new location via an FTP client like FileZilla. Otherwise, you can upload the zip file directly to the new location via SSH. Remember that the second option is faster than the first one.
![Guide: How To Clone A WordPress Site Easily [3 Ways] 8 Clone a WordPress site](https://essential-addons.com/elementor/wp-content/uploads/2022/06/8.png)
Note: This image is taken from Cloudways for example
Step 2: Upload The Compressed File Into The New Location
If you use the SSH, then log into your new hosting location via SSH. Now browse the folder where you want to get the clone copy of your original website. You must have to keep the folder empty.
Now, use the command wget URL (URL of the zip file) to download the generated zip file. Must use the correct and actual URL of the zip file in the command. Once it is done, use the command unzip FILE_NAME.zip to unzip it. By doing this, all files and folders will be extracted into your selected folder.
Step 3: Migrate The Database & Update The wp-config.php
Now it’s time for database migration. Here, you have to export the database from the original location and import it into the new location. First, log into your database manager. Then, select your database and navigate to ‘Export’. Next, download the exported .sql file.
Now, log into your new database manager and create a database. Then, navigate to ‘Import’. If you already have a database, just import the downloaded .sql file. Then click on ‘Choose File’ and upload the downloaded .sql file.
Once the migration is done, it’s time to update the wp-config.php. It is very essential for an up and running website so that the WordPress installation on the new hosting location can be properly connected with the new database.
This procedure is very easy with 3 simple steps. Just go to the public_html folder, open the wp-config.php file, and enter the new database credentials. If you still see the old URLs anywhere on the website, you can easily replace them by using the Better Search Replace plugin.
Now It Is Your Time To Explore More
So, these are the 3 methods of website cloning or site migration. If you need cloning your WordPress website for any purpose, you can choose any of these methods to duplicate a WordPress site. So, are you confident enough to clone a WordPress site? Let us know in the comment section below.
Do you think this article is helpful? If you enjoyed this post, subscribe to our blog for more informative content and join our Facebook community to connect with web creators and users. Leave your comment below and stay connected. Enjoy!