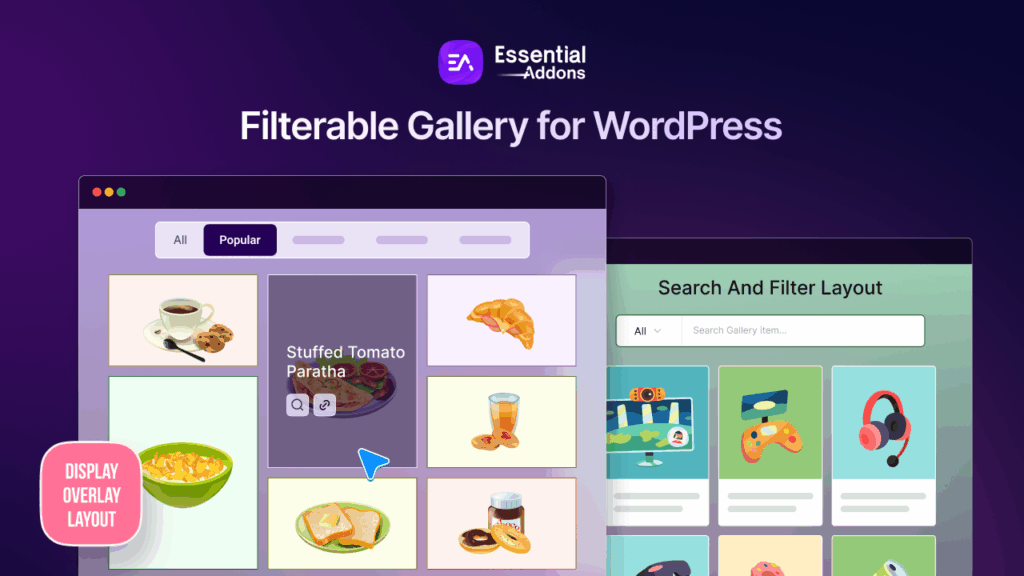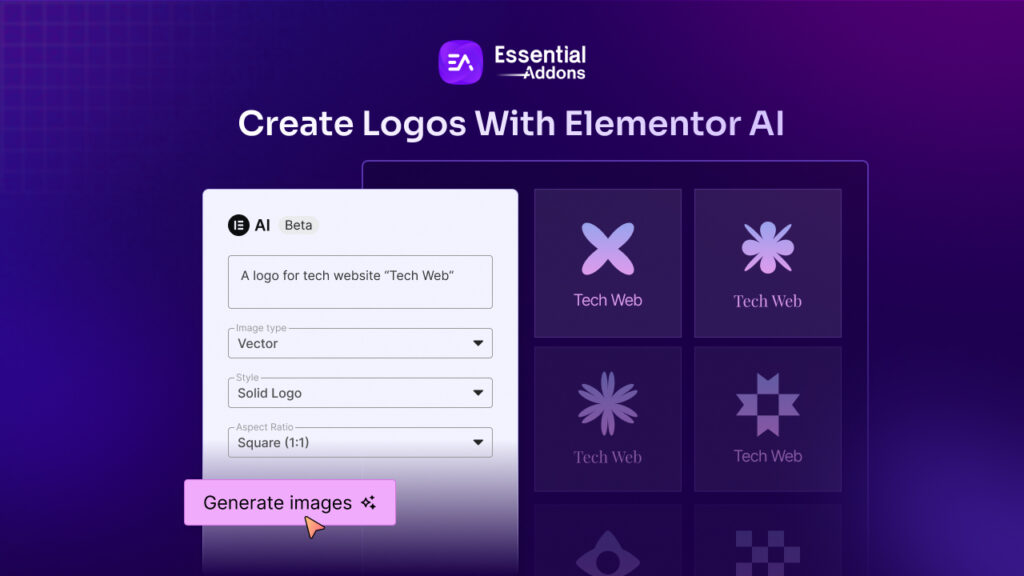Creating an Off-Canvas Menu in Elementor is one of the best ways to give your website a modern, sleek, mobile-friendly navigation experience. Off-Canvas Menus are super useful for hiding content and keeping your web design clean while still offering easy access to your site’s main pages. In this tutorial, I will show you how to create Off-canvas Menus in Elementor using the popular Essential Addons Off-Canvas Widget. Are you ready to upgrade your website’s navigation? Let us dive right into it!
![[Popular Widget] How to Create Off-Canvas Menus in Elementor 1 Create Off-Canvas Menus in Elementor](https://essential-addons.com/wp-content/uploads/2024/10/Popular-Widget-How-to-Create-Off-Canvas-Menus-in-Elementor.jpg)
What Is an Off-Canvas Menu?
An Off-Canvas Menu is a type of hidden menu that appears from the side, top, or bottom of the screen when triggered. Instead of showing the entire menu at all times, it stays hidden off-screen until users need it. This type of menu is often used on mobile devices, but it can also be a stylish option for desktop layouts. Off-Canvas Menus are incredibly popular in modern web design for several reasons:
- They save space and create a cleaner design.
- They work beautifully on mobile devices, providing easy access to navigation without cluttering the screen.
- They improve the user experience by allowing visitors to focus on content without distractions.
By using Elementor, a powerful drag-and-drop page builder, creating an Off-Canvas Menu is easier than ever.
Why Choose Elementor for Creating Off-Canvas Menus?
If you are building a website, you have probably heard about Elementor, one of the most popular and powerful page builders available today. Elementor allows you to create stunning, responsive websites without any coding skills. You can simply drag and drop different elements to design your pages. Now, let us look at why Elementor is the perfect choice for creating Off-Canvas Menus.
![[Popular Widget] How to Create Off-Canvas Menus in Elementor 2 Create Off-Canvas Menus in Elementor](https://essential-addons.com/wp-content/uploads/2024/10/image-3.png)
User-Friendly Interface
Elementor is incredibly intuitive. Even if you are new to web design, you can quickly get the hang of how everything works. The interface is clean, and everything is well-labeled, so you can find what you need without any confusion.
Responsive Design
Elementor is designed with mobile-first principles. This means that all the elements you create, including Off-Canvas Menus, will look and function perfectly on mobile devices. As Off-Canvas Menus are primarily used for mobile navigation, Elementor’s responsiveness is a huge advantage.
Flexibility
Elementor is highly customizable, allowing you to build almost anything you can imagine. Whether you want your Off-Canvas Menu to slide in from the side, pop in from the bottom, or fade in from the top, you can make it happen.
In short, Elementor gives you all the tools you need to build professional-looking Off-Canvas Menus that work seamlessly on all devices. And with the help of Essential Addons, you can take things to the next level in terms of design and functionality.
How to Create Off-Canvas Menus in Elementor
Well, Elementor offers a widget called Off-Canvas. It enables designers to create hidden, slide-in panels for navigation menus, sidebars, or promotional content. Triggered by buttons or icons, it offers customizable slide-in effects from any screen edge, enhancing user experience and mobile responsiveness. It’s ideal for mobile menus, login panels, promotional banners, and product filters. Additionally, Essential Addons for Elementor also provides an Off Canvas feature with similar capabilities, allowing designers to build sleek, functional, and mobile-friendly website elements effortlessly.
Exploring Essential Addons for Elementor Off-Canvas Widget
While Elementor is great on its own, using Essential Addons for Elementor makes it even more powerful. With Essential Addons, you get access to unique widgets like the Off-Canvas Widget, which is perfect for creating stylish and functional menus.
The Essential Addons for Elementor plugin is like a toolbox that adds extra features and widgets to your Elementor setup. One of the most useful widgets it offers for navigation design is the Off-Canvas Widget. This widget gives you the ability to create hidden menus that slide in when triggered, offering a more interactive and engaging user experience. Here is why the Off-Canvas Widget from Essential Addons stands out:
- Ease of Use: Just like Elementor itself, the Off-Canvas Widget is designed to be user-friendly. You do not need any coding knowledge to make your menu work exactly how you want it.
- Customization: This widget gives you full control over how your menu looks and behaves. You can customize the size, position, animation style, and more to make sure your menu fits perfectly with your website’s design.
- Multiple Triggers: With the Off-Canvas Widget, you can choose different ways for the menu to open. It can be triggered by a button, a link, or even a specific user action, like scrolling.
- Responsive: The Off-Canvas Widget is fully responsive, meaning it will work perfectly across all devices—mobile, tablet, and desktop.
- Lightweight and Fast: Despite offering tons of features, the Off-Canvas Widget is optimized to be lightweight and fast, ensuring it does not slow down your website’s loading time.
Now that you know what makes this widget so powerful, let us walk through the process of creating your very own Off-Canvas Menu in Elementor using Essential Addons.
Step-by-Step Guide: Create Off-Canvas Menus in Elementor Using Essential Addons
Essential Addons Offcanvas lets you display your content, sidebar or template as a beautiful side-menu when a button is triggered. Creating an Off-Canvas Menu in Elementor using the Essential Addons Off-Canvas Widget is simple and straightforward. Here, we will walk through each step to ensure you can easily implement it on your website. Follow these steps to create an effective and stylish menu.
Step 1: How to Activate Offcanvas in Essential Addons
Find the ‘EA Offcanvas’ from the Search option under the ‘Elements’ tab. Simply just Drag & Drag and drop the ‘EA Offcanvas’ in your preferred section. After you click on the ‘Click Here’ button, this is how your Offcanvas is going to be displayed:
![[Popular Widget] How to Create Off-Canvas Menus in Elementor 3 Create Off-Canvas Menus in Elementor](https://essential-addons.com/wp-content/uploads/2024/10/image-6.gif)
Step 2: How to Configure the Content Settings
Under the ‘Content’ tab, you will find the ‘Offcanvas’ section. By default, ‘Content Type’ is set as ‘Custom Content’. If you want, you can modify your custom content items by adding media, Shortcode or changing the title or text content. You can also add as many items as you want and modify them.
![[Popular Widget] How to Create Off-Canvas Menus in Elementor 4 Create an Off-Canvas Menu in Elementor](https://essential-addons.com/wp-content/uploads/2024/10/image-11.gif)
Besides the custom content from the drop-down menu of ‘Content Type’, choose any of these five types: Sidebar, Custom Content, Saved Section, Saved Widget & Saved Page Template and set them as your preferences.
![[Popular Widget] How to Create Off-Canvas Menus in Elementor 5 Create Off-Canvas Menus in Elementor](https://essential-addons.com/wp-content/uploads/2024/10/image-7.gif)
Toggle Button
From the ‘Toggle Button‘ section, you can change the ‘Button Text‘ and add a Button Icon if you wish.
![[Popular Widget] How to Create Off-Canvas Menus in Elementor 6 Create Off-Canvas Menus in Elementor](https://essential-addons.com/wp-content/uploads/2024/10/image-8.gif)
Settings
From the ‘Settings’ option, you can change the ‘Direction’. You can use the drop-down menu ‘Content Transition’ to change to any of these: Slide, Reveal, Push & Slide Along.
You can use the toggle to modify the Close Button settings as per your preference.
![[Popular Widget] How to Create Off-Canvas Menus in Elementor 7 Create an Off-Canvas Menu in Elementor](https://essential-addons.com/wp-content/uploads/2024/10/unnamed-12-1.png)
Step 3: How to Style Offcanvas Using Essential Addons
Switch to the ‘Style’ tab to style all the elements of Offcanvas. You can easily add Styling to the ‘Offcanvas Bar’, ‘Content’, ‘Toggle Button’, ‘Close Button’ and ‘Overlay’ section as per your preference.
From this ‘Style’ tab, You can change the typographies, text color, background color, alignments, size, padding and many more.
![[Popular Widget] How to Create Off-Canvas Menus in Elementor 8 Create Off-Canvas Menus in Elementor](https://essential-addons.com/wp-content/uploads/2024/10/image-9.gif)
Display the Off-Canvas Menus Effortlessly
By following the basic steps and a bit more modifying, you can style your Offcanvas however you want.
![[Popular Widget] How to Create Off-Canvas Menus in Elementor 9 Create Off-Canvas Menus in Elementor](https://essential-addons.com/wp-content/uploads/2024/10/image-10.gif)
Best Practices for Off-Canvas Menus
While Off-Canvas Menus provide a clean, modern look and improve user experience, it is important to consider their impact on SEO. If not implemented correctly, hidden menus can sometimes make it harder for search engines to crawl and index your site effectively. However, with some careful attention to detail, you can ensure that your Off-Canvas Menu not only enhances user experience but also helps with SEO. Here are some best practices to keep in mind.
1. Ensure Your Menu Is Crawlable
One common mistake with Off-Canvas Menus is hiding navigation elements in ways that make it difficult for search engines to crawl. If the links within your menu are critical for users to find content, you want to make sure they are also accessible to search engine crawlers.
2. Keep the Menu Simple And User-Friendly
While it is tempting to include a lot of links in your Off-Canvas Menu, overloading it can have a negative impact on user experience. Search engines favor clear, organized site structures, and a cluttered menu can make it difficult for users and crawlers to navigate your site.
3. Avoiding Hiding Too Much Content
While Off-Canvas Menus hide content until triggered, you should avoid hiding too much important information, as this can confuse search engines. Generally, it is a good idea to ensure your most important content remains visible and accessible to users and crawlers without needing to trigger the menu.
Key content and call-to-action buttons should be easily accessible without needing to open the menu. Make sure your most critical pages are easily linked on your homepage or within visible navigation areas.
Enhance Your Website’s Navigation with Off-Canvas Menus in Elementor
Off-Canvas Menus are an excellent way to enhance your website’s user experience, particularly on mobile devices. With Elementor’s flexible design capabilities and Essential Addons Offcanvas Widget, creating a stylish, functional, and SEO-friendly Off-Canvas Menu is easier than ever. By following this step-by-step guide, you can build an Off-Canvas Menu that not only looks great but also helps improve your website’s navigation and performance. This way, your site visitors will have a seamless experience, and search engines will rank your content favorably.
If you have found this blog helpful, share your opinion with our Facebook community. You can subscribe to our blogs for valuable tutorials, guides, knowledge, tips, and the latest WordPress updates.