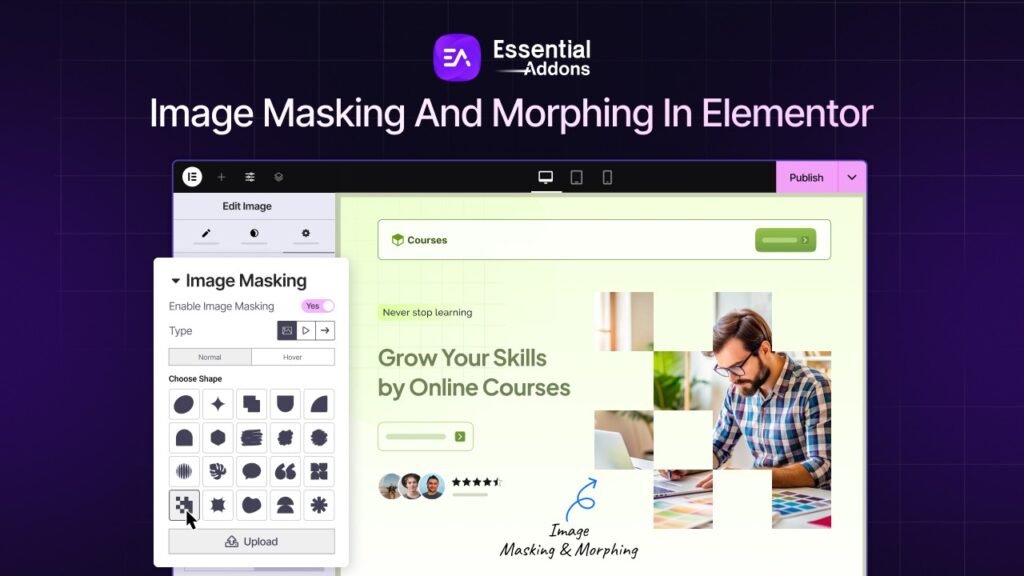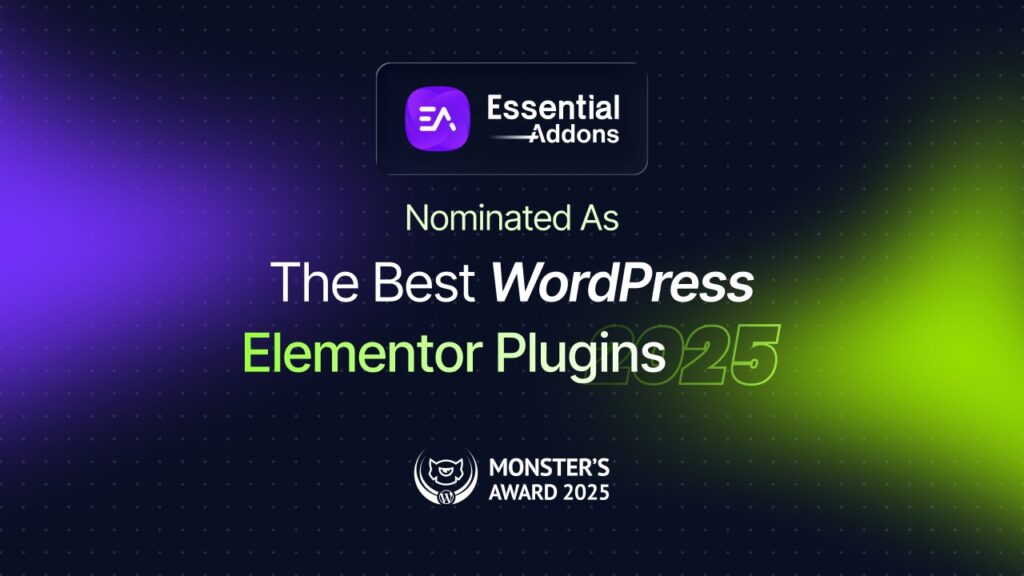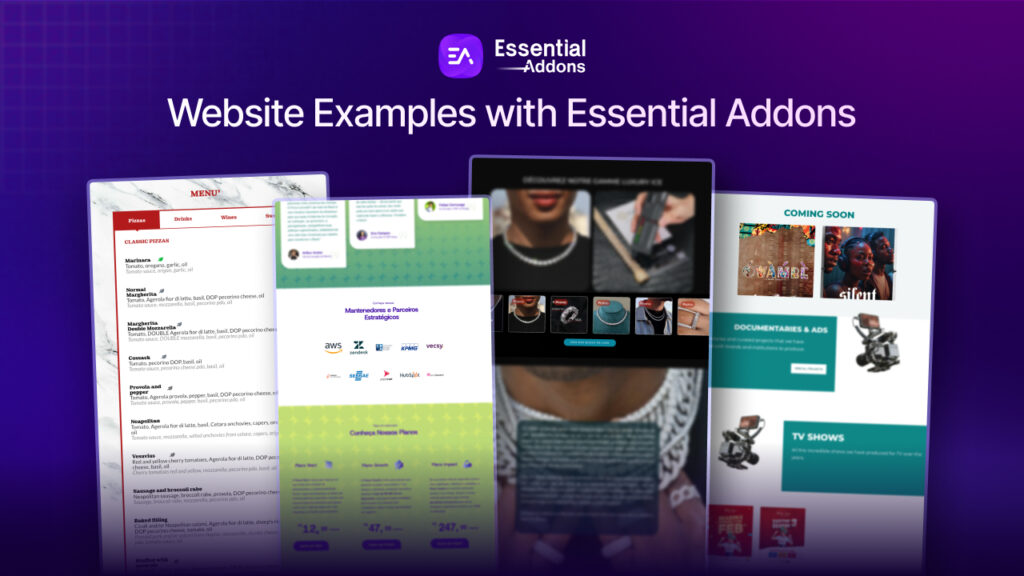Picture this — you are halfway through a lengthy web page, diving into the content and accidentally scrolling to the top of the page. Annoying, right? This is where anchor links become your best friend. They allow users to jump directly to specific sections without the hassle of endless scrolling, making the whole browsing experience faster and smoother. In this guide, you will learn what is an anchor link, its importance, and three easy ways to add anchor links in Elementor to make your website’s navigation smoother.
![How to Add Anchor Links in Elementor? [3 Ways] 1 Add Anchor Links](https://essential-addons.com/wp-content/uploads/2024/09/Blog-Banner-_-Add-Anchor-Link-In-Elementor-in-2024-1.jpg)
What Is an Anchor Link? Everything You Need to Know
Anchor links are hyperlinks that take users to a specific section of a page instead of a new web page or URL. It is also known as jump links. They are particularly useful for long-form content where users might want to skip directly to a certain part of the page.
For example, if you have a lengthy FAQ page, adding anchor links can allow users to jump to specific questions they need instead of scrolling endlessly. Anchor links are an excellent tool for improving navigation and making content more accessible.
5 Reasons Why Anchor Links Are Important
Anchor links benefit both the user experience and the SEO of your website. Below are how anchor links help your website and why they are important.
Enhanced User Experience
We live in a fast-paced digital world where users expect instant access to the necessary information. Long pages like blogs, landing pages, or FAQs can become tedious. This is where anchor links help—they allow visitors to jump directly to the section they are interested in with just one click. For example, on a service page, users can instantly navigate from the overview to pricing, saving time and improving their experience.
Anchor links minimize the frustration of having to scroll endlessly, leading to smoother navigation. The more effortless the experience, the longer visitors are likely to stay on your site and engage with your content.
Improved SEO Performance
Anchor links can also have a positive impact on your SEO (Search Engine Optimization). Search engines like Google assess the structure and usability of websites when ranking them. By organizing your content with anchor links, you create a logical page structure that search engines can easily crawl. This means Google can better understand your content and the relationships between different sections on your page.
Additionally, using anchor links within your site encourages internal linking. This helps search engines understand how your content connects, improving the overall crawlability of your website. In return, a well-structured and user-friendly page with anchor links can rank higher in search engine results, increasing your organic traffic.
Increased User Engagement
Engagement is the key to keeping visitors on your site longer, and anchor links can play a pivotal role in that. By guiding users to specific sections of content that are most relevant to them, anchor links keep visitors more engaged. Whether it’s skipping directly to product features, customer testimonials, or a call to action, anchor links make it easier for users to find what they’re looking for.
Moreover, when users can quickly navigate to the parts of a page that resonate with them, they are more likely to stay on the site longer and explore more content. This increases session duration and reduces bounce rates—two factors that can positively influence your SEO rankings.
Easier Content Sharing and Navigation
Anchor links are not just useful for visitors already on your page; they also allow you to create direct links to specific sections for external sharing. For instance, you can share a URL that takes users directly to the FAQ section of a product page, or a particular step in a tutorial. This makes sharing long-form content easier, especially on social media or in emails, where brevity is crucial.
By making your content more accessible and shareable, you increase the chances of users returning to your site and sharing your content with others, boosting both traffic and brand visibility.
Optimized for Mobile Users
Anchor links are particularly valuable for mobile users. On smaller screens, scrolling through long web pages can feel even more tedious than on desktops. By incorporating anchor links, you can give mobile visitors a smoother browsing experience, allowing them to navigate to specific sections without scrolling excessively.
In an age where mobile-first design is critical, anchor links are an excellent way to ensure your site remains user-friendly across all devices, making it easier to keep mobile users engaged and satisfied.
3 Ways to Add Anchor Links in Elementor Websites
One of the more useful features you can add to your site with Elementor is anchor links, which allow users to quickly navigate to specific sections on a long webpage. This can improve the user experience, especially on pages with a lot of content, like blogs, landing pages, or FAQ sections.
Now that you know why anchor links are so beneficial, let us dive into the three ways you can add anchor links in WordPress Elementor websites.
Method 1: Using the Elementor Anchor Widget
The first and easiest method to add anchor links in Elementor is by using the built-in Menu Anchor widget. This widget allows you to create anchor points on the page, which can be linked to other sections or menus. Before you start, ensure you have installed and activated Elementor in your website.
Step 1: Open a Page in Elementor
First, create a page in Elementor or open a page if you already have an existing one where you want to add the anchor link.
![How to Add Anchor Links in Elementor? [3 Ways] 2 Add Anchor Links](https://essential-addons.com/wp-content/uploads/2024/09/image-20.gif)
Step 2: Drag & Drop the Elementor Menu Anchor Widget
Locate the section where you want to add the anchor link. From the Elementor widget panel, drag the Menu Anchor widget and drop it at the top of the section.
![How to Add Anchor Links in Elementor? [3 Ways] 3 Add Anchor Links](https://essential-addons.com/wp-content/uploads/2024/09/image-19.gif)
Step 3: Add the Anchor Link ID Name
In the widget settings, assign a unique ID name (e.g., #addons). This is the anchor link you will use.
![How to Add Anchor Links in Elementor? [3 Ways] 4 Add Anchor Links](https://essential-addons.com/wp-content/uploads/2024/09/image-18.gif)
Now, add a link to your navigation menu or a button that points to #addons. When users click the button, they will be taken directly to the section you have anchored.
![How to Add Anchor Links in Elementor? [3 Ways] 5 Add Anchor Links](https://essential-addons.com/wp-content/uploads/2024/09/image-17.png)
Thus, you can easily add anchor links in Elementor using the Menu Anchor Widget of Elementor.
![How to Add Anchor Links in Elementor? [3 Ways] 6 Add Anchor Links](https://essential-addons.com/wp-content/uploads/2024/09/image-17.gif)
Method 2: Adding Anchor Links Manually with HTML
If you are comfortable with basic HTML, you can add anchor links manually. This method offers a bit more flexibility, especially if you want more control over the placement of your anchor points.
Step 1: Add a New Section for the Anchor Link
In the Elementor editor, add a section where you want the anchor link. Click on the section’s HTML widget (or add one if necessary).
![How to Add Anchor Links in Elementor? [3 Ways] 7 Add Anchor Links](https://essential-addons.com/wp-content/uploads/2024/09/image-16.gif)
Step 2: Add an HTML Anchor Tag
Now, add an HTML anchor tag like this:
<a id="addons"></a>The code will be right above the section you want to anchor. For instance, here we want to anchor the section focusing on ‘addons’.
![How to Add Anchor Links in Elementor? [3 Ways] 8 Add Anchor Links](https://essential-addons.com/wp-content/uploads/2024/09/image-15.gif)
Step 3: Create a Link Pointing to the Anchor Link
Now, create a link anywhere on the page that points to #addons. So, to take them to the section related, simply enter #addons in the ‘Link’ field of the section directing towards #addons.
![How to Add Anchor Links in Elementor? [3 Ways] 9 Add Anchor Links](https://essential-addons.com/wp-content/uploads/2024/09/image-14.gif)
This manual approach gives you the same functionality but without using Elementor’s built-in widgets. It is a good choice if you want a cleaner layout or custom styling.
Method 3: Using Custom CSS ID and Linking
The third method involves using custom CSS IDs to create anchor points. This method is great for users who prefer not to use additional widgets or HTML code. This method is particularly useful if you are working with pre-designed sections and don’t want to add extra elements.
Step 1: Open the Page in Elementor
First, create a new page or post in Elementor or open the page/post if you already have an existing one where you want to add the anchor link.
![How to Add Anchor Links in Elementor? [3 Ways] 10 Add Anchor Links](https://essential-addons.com/wp-content/uploads/2024/09/image-13.gif)
Step 2: Select the Section You Want to Anchor
Now, select the section you want to anchor. Go to the Advanced tab in the settings panel. In the CSS ID field, enter a unique identifier (e.g., emilio-johan).
![How to Add Anchor Links in Elementor? [3 Ways] 11 Add Anchor Links](https://essential-addons.com/wp-content/uploads/2024/09/image-18.png)
Step 3: Create a Link Or Button
Now, create a link or button anywhere on the page and place #emilio-johan in the Link field. Once a visitor clicks on the button, he/she will be on the relevant section that you have anchored.
![How to Add Anchor Links in Elementor? [3 Ways] 12 Add Anchor Links](https://essential-addons.com/wp-content/uploads/2024/09/image-15.png)
Thus, you can add anchor links in Elementor using Custom CSS. Anchor links are a powerful tool, but to get the most out of them, it is important to follow a few best practices.
Best Practices to Add Anchor Links in Elementor
Adding anchor links to your Elementor-built website is an easy way to improve navigation, user experience, and even SEO. If you are adding anchor links in Elementor, below are the best practices that you must follow:
👉 Clear Naming Conventions: When assigning anchor IDs, use clear and meaningful names (e.g., #services, #about-us). This makes it easier to manage your links and improves readability.
👉 Smooth Scrolling: Elementor comes with built-in smooth scrolling, but make sure it is activated for an uninterrupted user experience. Smooth scrolling ensures that users transition gracefully to the anchored section.
👉 Accessibility: Ensure that anchor links are accessible to all users, including those who rely on screen readers. Use descriptive link text like ‘Jump to services’ rather than generic ‘Click here’ links.
Simplify Navigation with Anchor Links and Enhance User Experience of Your Website
Anchor links not only streamline navigation but also engage users and help them find the information they need faster. Try adding them to your pages today and see the difference they can make. Whether you choose to use the Menu Anchor widget, manual HTML, or CSS ID linking, you now have three effective methods to create anchor links on your site.
Was this blog helpful for you? Do share your thoughts in the Essential Addons Facebook Community and to get more blogs like this subscribe to our blogs.