Templates make the design process easier than ever before. Elementor got so popularity within a very short time because of it’s ready templates that people can use so easily and have fun while designing. The Elementor Template Library includes a handful of top-notch templates which you can use to jump-start your project.
The Elementor templates not only give you a jump start to your project, but they also make it possible to reuse and save the exact same template for multiple projects. No matter how small a change you bring to the Elementor Template, you can save it as many times as you want. Later on, you will find your own template with the other listed templates inside Elementor Template Library.
How to Export Template
To export an Elementor Template you need to first save the post as a template. You might have it saved as a post, but you can’t export posts as Elementor Template. You can only export Templates from the Elementor Library. A bit confusing? Let’s put it this way. Once you are done editing a WordPress Post with Elementor and save it as a draft, it doesn’t save as an Elementor template, it saves as a WordPress Post. On the other hand, when you save that WordPress post as an Elementor Template, you can give it a different name other than its title. Don’t worry, if you still feel confused. Read along and we will have enough screenshots and breakdowns to help you understand how the whole export/import thing work.
Save WordPress Post as an Elementor Template
- Open the WordPress Dashboard.
- Select the WordPress Post you would like to have as an Elementor Template, open it with Elementor Editor.
- From the Elementor Footer Panel click on the Green Up Arrow>> Save Template.

- This will open up a new window where you will be asked to name the template. Remember we were talking that it’s not necessary that the same WordPress Post get the same name when we save it as an Elementor Template? This might remove the confusion.

- Now you might be wondering where will you find this Elementor Template you just created. Simple, Open the Elementor Template and navigate to the My Template Tab.

Using the Template on a Different Site
Now using the Elementor Template can be found on your Elementor Library. You can use it anywhere on your Website. All you need to do is open the Elementor Library and open the Elemntor Library Popup. But what happens when you want to use it on any other website. To do that, you will need to first export the template and then import it on the Website you want to use it on.
Export Elementor Template
You can export the Elementor template from within the Elementor Library. Open the Library pop-up and navigate to My Templates. Click on the three dots sitting at the right of the template you want to export and select Export.

You can also export Elementor Templates from the WordPress Dashboard. Open your WordPress Dashboard>>Templates>>Saved Templates. Hover your mouse over the post you want to export and hit the Export Template button.

Both the methods are functional and will leave with a JSON file.
Import Elementor Template
You need to import Elementor Template from the WordPress dashboard. If you want to use the template on a different site, log in on that site. Open the WordPress Dashboard and navigate to WordPress Dashboard>>Templates. You will see an Import Template button sitting at the very top, click on it and select the file on your Device. And that should be it. You can find the Elementor Template you just imported on your Elementor Library.
Wrapping Up!
Before we wrap up, did you know you can save Elementor Section as templates as well?
- Choose the section you want to save and right-click the Section Settings

- Give it a name and click Save
Now if you want to export it to another website you are working on, you can do it like you would export any other Elementor Template.
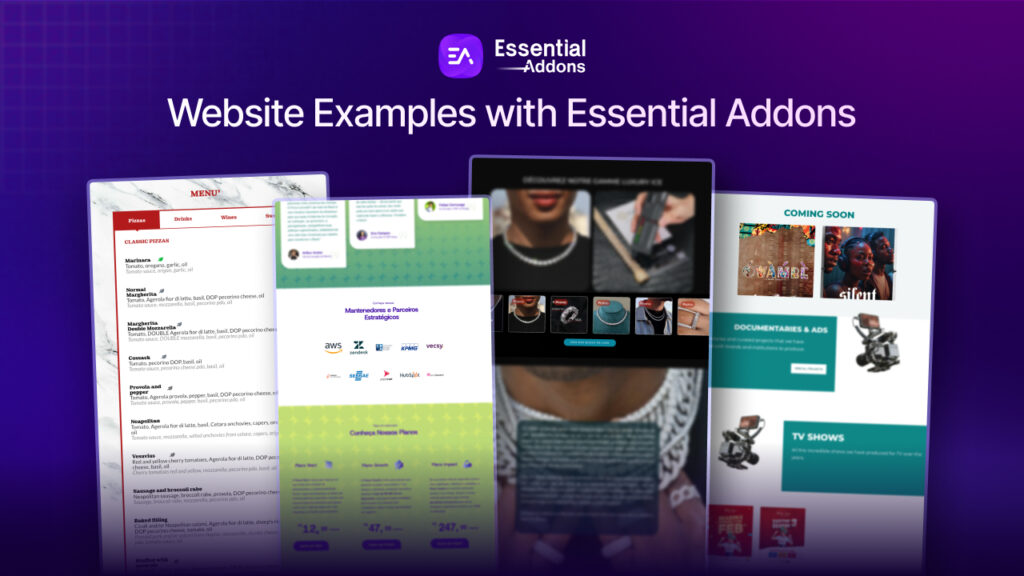


![[New] Create Liquid Glass Effects o[New] Create Liquid Glass Effects on Your Elementor Website within Minutesn Your Elementor Website within Minutes](https://essential-addons.com/wp-content/uploads/2025/09/Liquid-Glass-Effect-Blog-Banner-1024x576.jpg)
