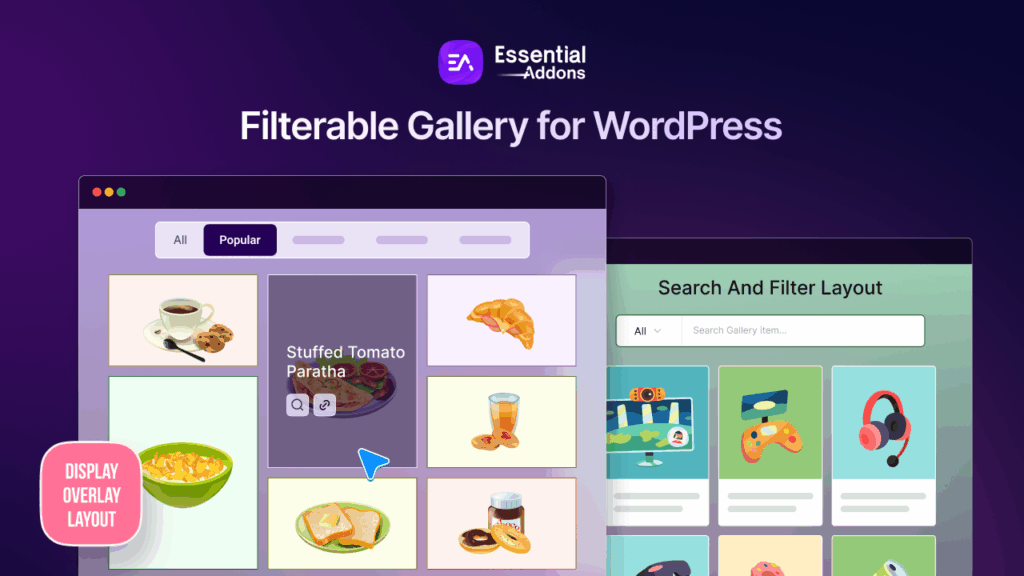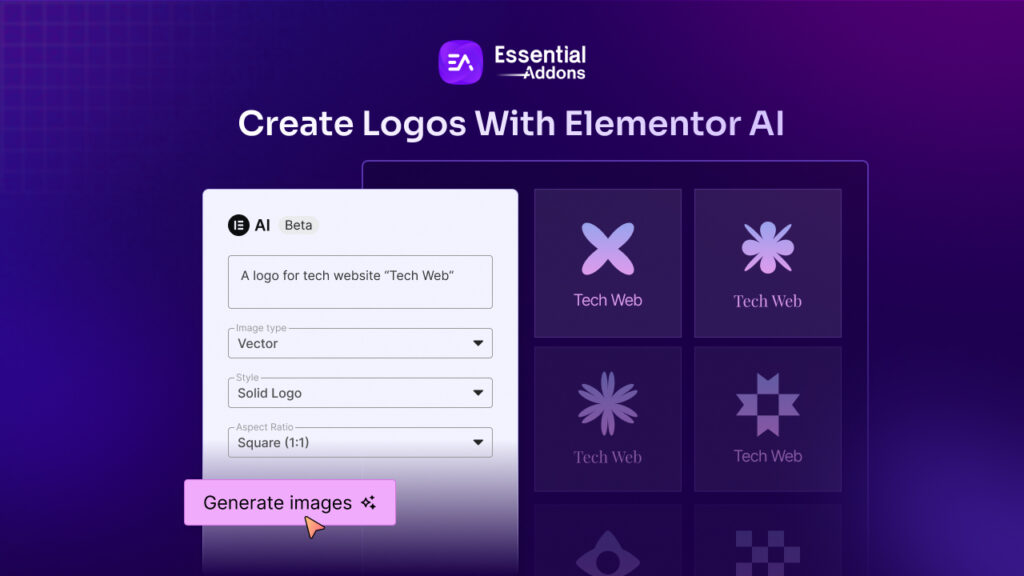Sometimes we face severe display or access problems while surfing the internet. Clearing cache data from your current browser can help you troubleshoot the system and decrease the site load time right away. As we don’t clear cache data every day, it’s a good practice to do so now and then for a better internet experience. Let us dive in and find out all you need to know about all major browsers’ cache clearing tactics as a beginner.
![Beginner’s Guide: How To Clear Cache For All Major Browsers [2022] 1 clear cache](https://essential-addons.com/elementor/wp-content/uploads/2021/08/Beginners_Guide_How_To_Clear_Cache_For_All_Major_Browsers_1280_720.jpeg)
What Exactly Is A Web Browser Cache?
Most popular web browsers save data from websites you’ve visited so that your browser can load the page faster the next time you visit. The logic behind this is to enhance your online experience by using the saved resources from the user’s computer.
Browsers typically do not cache the entire webpage if it is not explicitly mentioned via codes. While caching the webpage data, browsers tend to focus on static content like Javascript, CSS, HTML, pictures, logos, background pictures, or any kind of media content.
Browsers save the static files because these are not likely to change over time. For example, if you visit a specific WordPress website, the page content may change but the theme or images may not. As browsers save data like cache, you will not face any loading issues the next time you visit the website.
Is It Necessary To Clear The Web Browser Cache?
Major browsers are smart enough to detect which content to store from a webpage. However, we occasionally face difficulties while surfing the web because a large amount of unnecessary data is stored on our computers. This unnecessary data may result in your browser using too much memory, which is an issue because your MacBook battery will drain too fast because of this. Maybe not every day you need to clear cache data on your web browser, but clearing the browser cache occasionally makes the online experience even better. Let’s see when you should consider clearing the cache and what are the benefits.
👉 Maintain Hard Drive Hygiene
Heavy internet users who spend time browsing through different websites, can face speed-related problems. Their browsers save various files, and their hard drive begins to fill up with increased temporary files. If you clear cache data from your browser, you can avoid performance issues and free up hard disk space.
👉 Speed Up Your Browser
If you are facing 404 or 502 errors frequently, this is time to clear cache data from your web browser. When your browser saves corrupted files of static content, it reduces the browser’s performance immediately. To speed up your browser, clear cache data.
👉 Visit Up-to-date Pages
Even though most browsers can smartly detect files to smoothen your online journey, it has some downsides too. Sometimes the browsers do not detect the change in websites that you are viewing. That results in showing you the older version of the page. To clear browser cache every once in a while can help you to view up-to-date pages.
👉 Maintain Your Privacy
While using public computers, we usually clear our browsing history. But to a clear cache is also important to prevent any privacy attack. As you are aware, browsers save static data from websites that you visit; you will not want to show these to unknown users. To be clean, to clear cache data on public computers is a good idea.
👉 Protect Your Computer Against Malware
We all face difficulties due to malware or adware attacks. Sometimes we do not even know we are encountering malware at the given time. To prevent this kind of problem you can clear cache data and safely surf online.
Difference Between Cookies And Cache
We often mix between browser cache and cookies. The main difference between these two are; cookies store the user preferences and browser cache stores static content of already visited websites. Cache consumes a large space in your browser, but cookies are stored both in the browser and server. Whereas you need to manually delete your browser cache from time to time, cookies can automatically get deleted after a certain amount of time. So managing your web browsing cache is important to avoid such problems
Use Short Keys to Force Browsers to Refresh
The fastest way to fix any loading-related problem is a hard refresh. Before clearing your browser cache, you can try this simple step and see if the issue has been solved or not. When you click on hard refresh, your browser will load static content from its cache. So you might not get the updated version of the webpage.
You can use some keyboard shortcuts to bypass the browser cache of your browser and get the updated version of the web page easily. We have provided some short keys for Windows Users:
- Google Chrome on Windows & Linux: CTRL + F5
- Firefox on Windows & Linux: CTRL + F5
- Opera on Windows: Shift + F5
For the live version of any webpage, you can clear your browser cache anytime by using these shortcuts.
A Step-By-Step Guide To Clear All Major Browser Cache
Find solutions to cache issues in various browsers below and follow the steps to solve your problems.
1. How To Clear Cache Data For Google Chrome
The first step to clear your Google Chrome browsing cache is to go to your browser window and click on the “Three Dots” icon from the top right side. Then select “Clear Browsing Data” from the “More Tools” menu.
Choose “All Time” from the time period in the standard settings. You can choose other options too as your preference. Below you will see three checkboxes. You can use the “Cached images and files” option to clean up your tab.
Besides browsing history, you can clear the cookies of the site and data. It will log you out from all the websites. Next, click on the “Clear data” option and your Chrome is free of any browser cache.
![Beginner’s Guide: How To Clear Cache For All Major Browsers [2022] 3 clear cache](https://aadhmqulyo.cloudimg.io/v7/essential-addons.com/elementor/wp-content/uploads/2021/07/3-1.gif)
2. How To Clear Cache Data For Mozilla Firefox
If you are a Mozilla Firefox user, this is how you can easily clear the cache from your browser. After opening the browser window, click on “Options” and Firefox settings → Privacy and settings.
![Beginner’s Guide: How To Clear Cache For All Major Browsers [2022] 4 clear cache](https://aadhmqulyo.cloudimg.io/v7/essential-addons.com/elementor/wp-content/uploads/2021/07/4.gif)
Now scroll down to “Cookies and Site Data” and select “Clear Data” from the drop-down menu. Firefox will prompt you to choose the type of data you want to delete. Choose “Cached Web Content.”
![Beginner’s Guide: How To Clear Cache For All Major Browsers [2022] 5 clear cache](https://aadhmqulyo.cloudimg.io/v7/essential-addons.com/elementor/wp-content/uploads/2021/07/5.gif)
When you click on the Clear button, all your browser cache has been deleted immediately.
3. How To Clear Cache Data For Microsoft Edge
If you are using Windows 10, you will find Edge as your default browser. Clearing the browser cache of Edge is super easy.
First, you will need to open the Edge browser and click on the ‘Three Dots’ from the top right bar. You have to select Settings → Privacy, search, and services → Choose what to clear option.
![Beginner’s Guide: How To Clear Cache For All Major Browsers [2022] 6 clear cache](https://aadhmqulyo.cloudimg.io/v7/essential-addons.com/elementor/wp-content/uploads/2021/07/6.gif)
You will be shown a box from where you can choose the items you want to clear. You can tick the options and press “Clear Now”.
![Beginner’s Guide: How To Clear Cache For All Major Browsers [2022] 7 clear cache](https://aadhmqulyo.cloudimg.io/v7/essential-addons.com/elementor/wp-content/uploads/2021/07/7.gif)
4. How To Clear Cache Data For Opera Mini
For Opera users, here is the step-by-step guide for clearing cache. After opening the Opera browser, click on the “Easy Setup” option and Go to full browser settings → Settings → Advanced → Privacy & Security.
![Beginner’s Guide: How To Clear Cache For All Major Browsers [2022] 8 clear cache](https://aadhmqulyo.cloudimg.io/v7/essential-addons.com/elementor/wp-content/uploads/2021/07/8-1.gif)
Now go to “Clear Browsing Data,” choose “Cached images and files,” and then press “Clear Data.” Simply following these basic steps will clear all of your browser cached data.
![Beginner’s Guide: How To Clear Cache For All Major Browsers [2022] 9 clear cache](https://aadhmqulyo.cloudimg.io/v7/essential-addons.com/elementor/wp-content/uploads/2021/07/9-1.gif)
5. How To Clear Cache Data For Internet Explorer
Internet Explorer used to be the default browser of Windows before it got replaced. If you are using Internet Explorer now, here is the solution to clear your browser cache instantly.
First, open your Internet Explorer browser and click on the Settings → Safety → Delete Browsing History.
![Beginner’s Guide: How To Clear Cache For All Major Browsers [2022] 10 clear cache](https://aadhmqulyo.cloudimg.io/v7/essential-addons.com/elementor/wp-content/uploads/2021/07/10-1.gif)
Now you have to uncheck all other options and pick “Temporary Internet files and website files”. Then hit on the Delete button.
![Beginner’s Guide: How To Clear Cache For All Major Browsers [2022] 11 clear cache](https://aadhmqulyo.cloudimg.io/v7/essential-addons.com/elementor/wp-content/uploads/2021/07/11-1.gif)
What To Do When Clearing Browser Cache Doesn’t Work?
If you are facing problems when clearing browser cache, there are a few other solutions you can try.
- Close your browser and reopen it
- Hold down the Shift key and Refresh button at the same time.
- Restart your computer
- For your same location, use alternate URLs.
- If it does not work, try using a different browser.
To get more solutions like this, follow us on Facebook and stay connected with us. If you want to give us any feedback, comment below and let us know if our solution solved your problem or not. For more updates and information, visit our website and subscribe to our blog.

![Beginner’s Guide: How To Clear Cache For All Major Browsers [2022] 2 Clear Cache](https://aadhmqulyo.cloudimg.io/v7/essential-addons.com/elementor/wp-content/uploads/2021/07/1280_720_1-1536x960-1.jpg)