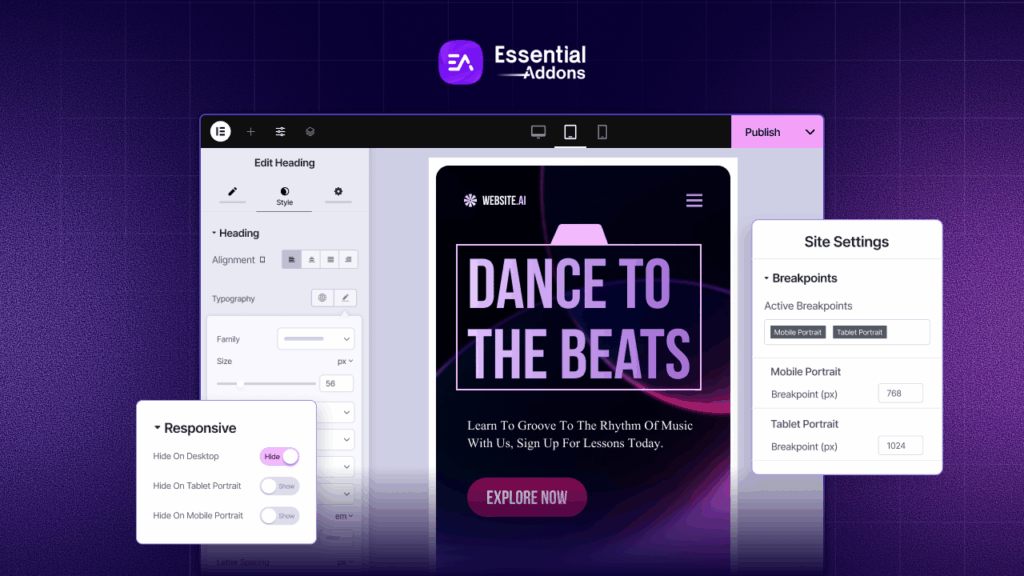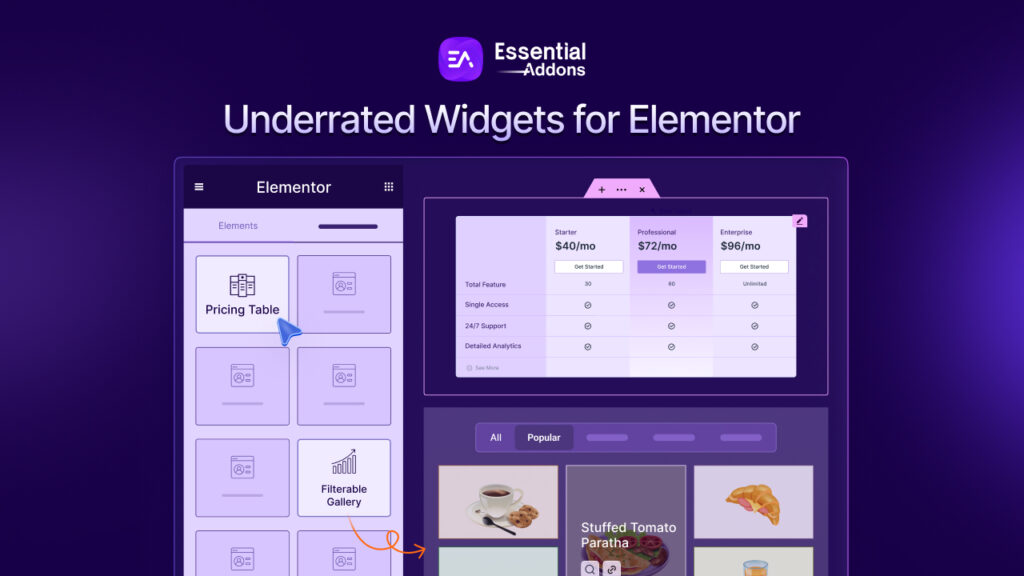Want to level up your website-building experience with team collaboration? With the latest update from Elementor, you will get your hands on Elementor Notes which lets you communicate with your website editors easily. Let’s dive in and explore this feature of Elementor and see how it can speed up collaboration with your team.
![[NEW] Elementor Notes - Collaborate With Team Directly in Elementor 1 Elementor notes](https://essential-addons.com/elementor/wp-content/uploads/2022/05/NEW-Elementor-Notes-Collaborate-With-Team-Directly-in-Elementor-1.png)
Exploring Elementor Notes: What It Is And How It Works
Elementor users had to communicate with each other or with clients through several channels until this feature was introduced. While this is necessary for the website creation process, this back and forth communication is also time demanding. To make this process easier, Elementor launched the Elementor Notes feature in its’ latest 3.7.1 version, which will greatly reduce communication hassles and boost team collaboration.
In the editor or on the frontend, you can pin notes to any Elementor widget. They can immediately see who left the feedback on notes and resolve each note when necessary. While team collaboration was a challenge for website builders, Elementor has brought the whole communication process inside of the Elementor editor.
Elementor Notes: Make Your Team Collaboration Simpler
As mentioned above, the editor can leave notes on any Elementor element where his name will be shown beside his notes. There will be a ‘Resolve’ button as well so that when the issue has been fixed, it does not clutter the place. Not only just the ‘Resolve’ button but also you can check who has seen these notes by clicking on an icon. If you are the one who left the feedback note, you can edit your note anytime you want. Besides deleting the note, you can also mark it as unread from the options.
![[NEW] Elementor Notes - Collaborate With Team Directly in Elementor 3 Elementor notes](https://essential-addons.com/elementor/wp-content/uploads/2022/05/Screen-Capture-on-2022-05-24-at-10-08-25-1.gif)
How To Enable Elementor Notes In Your WordPress?
Setting up Elementor Notes is much easier than ever. You only need to upgrade your Elementor to the premium version. When you are done with upgrading, head over to the Elementor settings. Click on the ‘Experiments’ tab and scroll down to the ‘Stable Features’ section. Find out the ‘Notes’ feature and choose ‘Active’ from the drop-down. Click on the ‘Save Changes’ button to save the progress.
![[NEW] Elementor Notes - Collaborate With Team Directly in Elementor 4 Elementor notes](https://essential-addons.com/elementor/wp-content/uploads/2022/05/Screen-Capture-on-2022-05-24-at-10-46-01-1.gif)
If you have multiple users who have access to your WordPress dashboard, they can easily see your notes in the frontend and take necessary action. When you go to the frontend of your website, you will see a new tab has been added to your WordPress admin bar.
![[NEW] Elementor Notes - Collaborate With Team Directly in Elementor 5 Elementor Notes](https://essential-addons.com/elementor/wp-content/uploads/2022/05/screely-1653374698027.png)
More Ways To Collaborate With Your Team Using Elementor
If you ever wished for having the ultimate team collaboration during page building, then you need to meet Templately WorkSpace, which can easily streamline your team collaboration process. This is a cloud collaboration process that will help you to save your Elementor templates and share them with your peers.
Typically Templately is a template library which is a WordPress cloud solution that comes with more than 2000 ready-to-use templates. WorkSpace is one of the features that will help your Elementor page-building journey effortlessly by streamlining your team collaboration process. It allows you to share and manage all of your favorite templates with your team in one central location, allowing you to boost productivity like never before.
![[NEW] Elementor Notes - Collaborate With Team Directly in Elementor 6 Elementor Notes](https://essential-addons.com/elementor/wp-content/uploads/2022/05/Test-1.gif)
How To Enable Templately WorkSpace In Elementor?
To set up Templately WorkSpace in your Elementor, you must install and activate some key plugins. These are-
Installing the Templately plugin from WordPress is the first and most apparent step. If you need assistance, see our tutorial on how to install the Templately WordPress plugin.
![[NEW] Elementor Notes - Collaborate With Team Directly in Elementor 7 Elementor Notes](https://essential-addons.com/elementor/wp-content/uploads/2022/05/screely-1653375270633.png)
After you’ve installed and activated the plugin, you’ll need to create a Templately account. The next step is to create a WorkSpace for each of your team members. This is simple to accomplish from your WordPress dashboard. Go to MyCloud >> My WorkSpace and select “Add New WorkSpace“.
![[NEW] Elementor Notes - Collaborate With Team Directly in Elementor 8 Elementor Notes](https://essential-addons.com/elementor/wp-content/uploads/2022/05/Templately-Workspace-2-1.png)
If you are using the free version of Templately, you will be able to use only one. But if you can upgrade to the premium version, you can create unlimited WorkSpace for multiple users.
Add Your Team Members To Your Templately WorkSpace
It’s simple to invite people to your Templately WorkSpace. When you click ‘Add New WorkSpace,’ a pop-up window should appear, allowing you to title your WorkSpace and join your team members. Simply enter in the email addresses of your team members and click ‘Add.’ To get started, simply click ‘Create WorkSpace’ after inviting your team members.
![[NEW] Elementor Notes - Collaborate With Team Directly in Elementor 9 Elementor Notes](https://essential-addons.com/elementor/wp-content/uploads/2022/05/screely-1653375781037.png)
To make things even more convenient and organized for you, Templately offers cloud storage for both Elementor and Gutenberg templates. Simply upload your templates to the Templately Cloud platform. You may also upload your templates to the cloud directly from the Templately dashboard.
From your WordPress Dashboard, go to Templately and click the ‘Templates’ tab to see all the designs you’ve saved as templates. Simply click on ‘Push to Cloud,’ and your designs will be stored on MyCloud immediately.
![[NEW] Elementor Notes - Collaborate With Team Directly in Elementor 10 Elementor Notes](https://essential-addons.com/elementor/wp-content/uploads/2022/05/Templately-Workspace-7-1.png)
Simply click the three dots next to any stored template in MyCloud to share it with Templately WorkSpace. From the drop-down menu, you should see a few alternatives. To share your template with your team members, choose either ‘Copy to WorkSpace‘ or ‘Move to WorkSpace‘ from the list of possibilities.
![[NEW] Elementor Notes - Collaborate With Team Directly in Elementor 11 Elementor Notes](https://essential-addons.com/elementor/wp-content/uploads/2022/05/pasted-image-0-45.png)
Enter the Templately WorkSpace you’ve created by clicking on ‘My WorkSpace.’ Click the ‘+‘ icon shown below once inside. That’s how you can use Templately WorkSpace to share your saved templates from cloud storage with your team members and communicate more effortlessly.
Effectively Use Elementor With Team Collaboration
Even though Templately can elevate your team collaboration tremendously, Elementor Notes has introduced the users to a seamless communication process. Just by leaving necessary notes, you can now streamline the process while building any page. If you find this blog insightful enough, subscribe to our blog to learn more. Join our community and share your valuable thoughts as well.

![[New] Create Liquid Glass Effects o[New] Create Liquid Glass Effects on Your Elementor Website within Minutesn Your Elementor Website within Minutes](https://essential-addons.com/wp-content/uploads/2025/09/Liquid-Glass-Effect-Blog-Banner-1024x576.jpg)