Have you ever wished to add a few filters while searching online in order to get the specific result that you are looking for? To create an advanced search option, we have introduced advanced search in Elementor with new Essential Addons 5.0 & enhanced user experience Let’s get started by exploring how an advanced search bar can help you and how to create one.
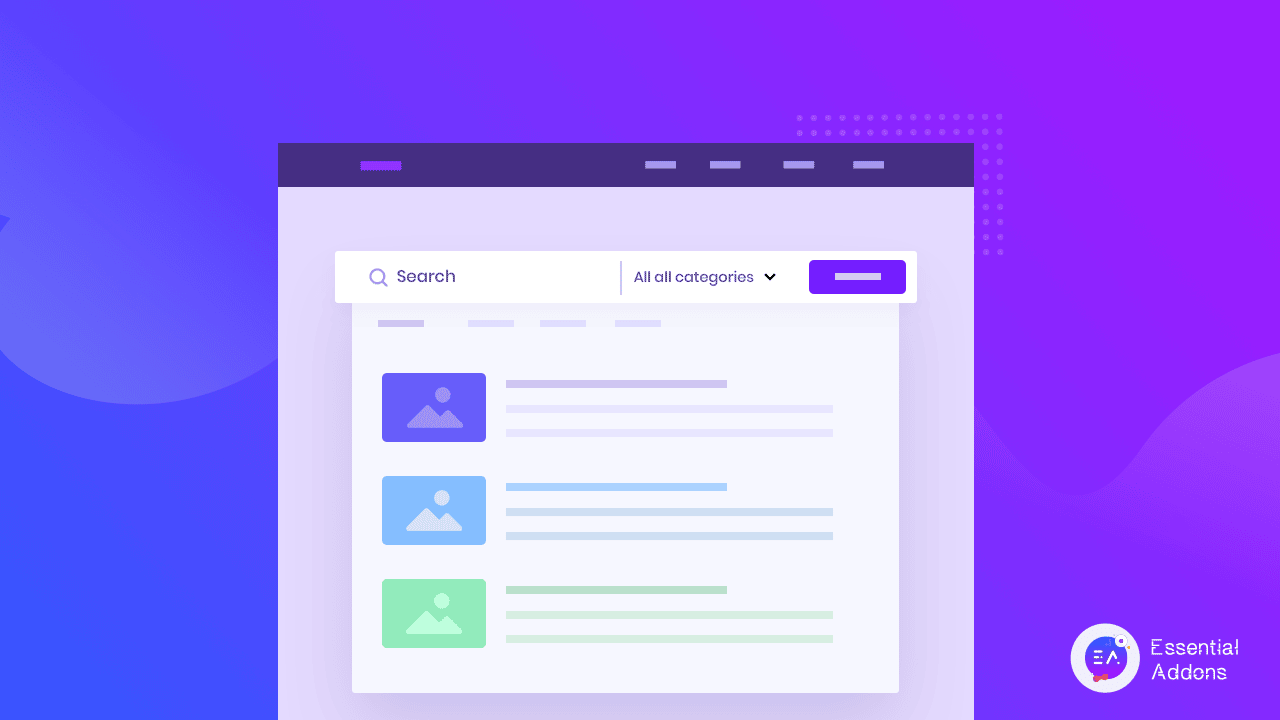
An advanced search bar keeps you competing by delivering a business-specific search engine that quickly and accurately connects consumers to website or product catalogs. Businesses can utilize advanced search to evaluate, modify, and improve their search and user experience to guarantee that it is always top-notch for customers. It is a fundamental feature that allows benefits for both company objectives and a pleasant client experience.
How Does An Advanced Search Bar Help Website Owners?
With the help of Essential Addon’s advanced search widget, you can instantly design an interactive, stylish search bar to create a more pleasant and satisfying experience for your users. What’s more, you can even use this search bar to help users look for products by category or tags.
Makes The Search Experience More Efficient
Every website has its own format for presenting content. Even if you own an eCommerce store, you need to create an advanced search bar so that it shows relevant products to your customers. As your customers will not spend time figuring out your format, it will push them away from your website immediately. Research says that around 43% of people click on the search bar when they land on any website. That’s why a properly optimized advanced search bar is essential for anyone. Using Essential Addons, you can create one in Elementor without doing any coding.
Advanced Search Ensures Each Query Is Relevant
Online customers are frequently facing a common problem which is dealing with off-target search results, inefficient results, or no result at all. When their keywords are not found in the website content, the traditional search bar stops showing any result. In that case, if you are a WordPress user, you need to upgrade your search bar in Elementor using Essential Addons.
When your customers see an inefficient search result, they tend to remember it. In this case, you can minimize the backlash by enabling tags and categories along with keywords in your advanced search bar. Based on the user experience result, you will be able to measure the online users’ behavior and reach their expectations. If you can ensure this flexibility to your customers, you will instantly unlock the highest conversion rate easily.
Create Intuitive Website Adding Advanced Search In Elementor
If you are on the mission to create an intuitive website, an advanced search bar can help you as well. For WordPress users, it is even easier to create an advanced search in Elementor using Essential Addons. When your users add tags or categories, it will pull the relevant result and show them. Based on their keywords, the search bar will work in an intuitive manner. In this way, your advanced search bar will show content that they did not think they needed. So it is essential for any intuitive website to have.
How An Advanced Search Can Help Your Business?
Users aren’t the only ones that profit from Essential Addons’ advanced search. In a world where customers have high expectations for their search experience, providing comprehensive search capability is important to staying competitive. And besides, the more successful your users’ searches are, the more successful your company will be.
As your WordPress website grows, finding specific content will be difficult. An advanced search bar can make it easier to find certain pages, items, or information. It increases content discoverability and enhances customer intent.
How To Create Advanced Search In Elementor Using Essential Addons?
For WordPress users, using Elementor to create an advanced search bar is super easy where you can have your hands on all the amazing styling options. Let’s explore the process of creating one below:
Step 1: Activate Essential Addons Advanced Search Widget
To create an advanced search in Elementor, you need to install Elementor and Essential Addons plugins first. As this feature is an advanced feature of Essential Addons, you can upgrade to the premium version. To use the Essential Addons element, go to the ‘ELEMENTS’ tab and select the ‘EA Advanced Search’ element from the Search option. Drag and drop the ‘EA Advanced Search’ widget into the ‘Drag widget here’ or ‘+’ section.
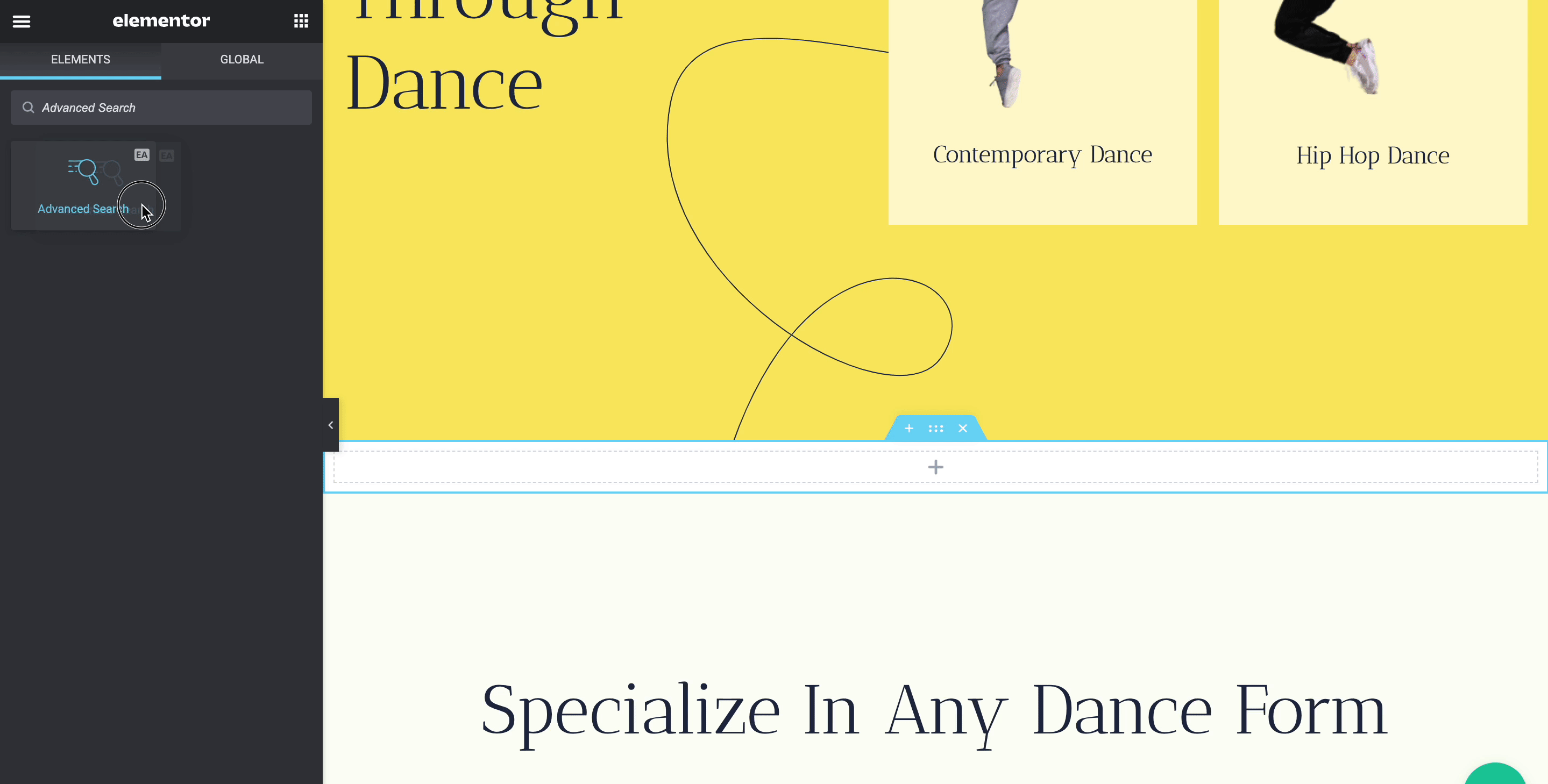
Step 2: Configure The Content Of Advanced Search In Elementor
From the Elementor, you can easily configure the content from the ‘Content’ tab. You can select post types from the ‘Search Settings’ option if you just want to show blog posts on your search panel, or you can specify numerous options depending on your preferences.
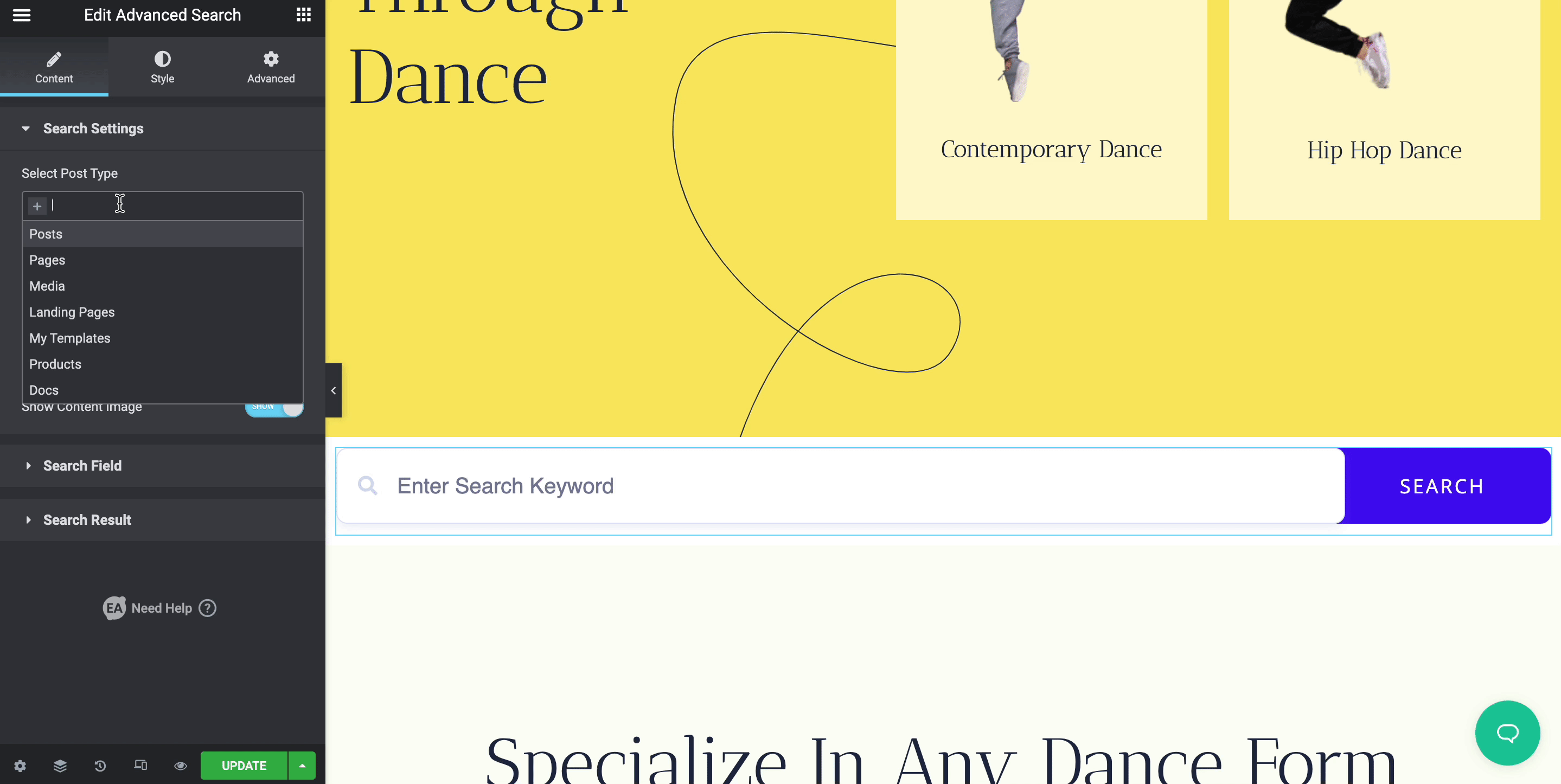
You can also customize the number of first search results on your advanced search by allowing a category list, and a result with or without a content image.
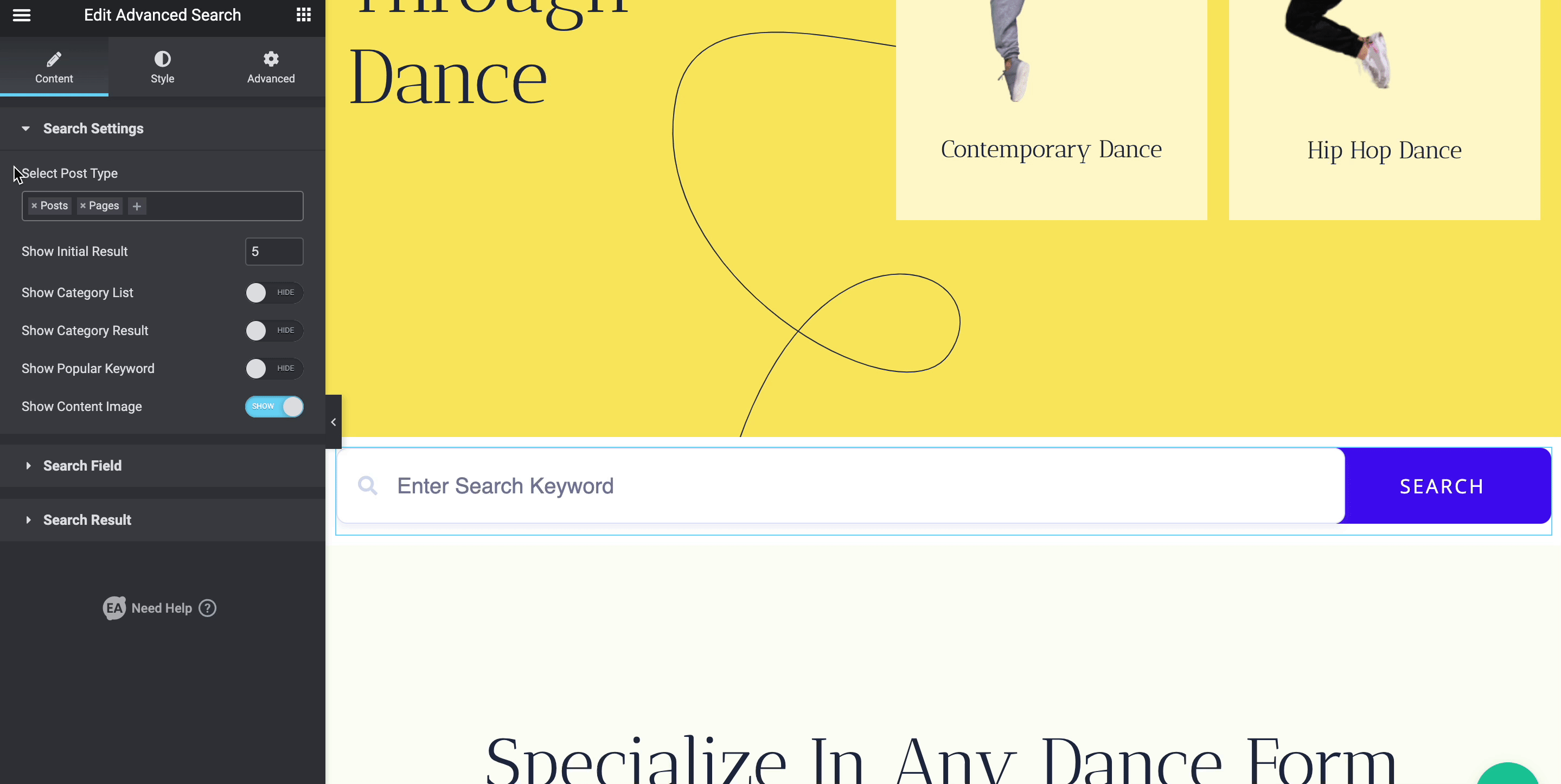
You can alter the Placeholder Text, Category List Text, and Button Text whenever you want using this ‘Search Field.’. You can choose what text will be displayed during your visitors’ search by configuring ‘Search Result.’ To make your content search result more fascinating, you can change the default ‘Popular Search Text,’ ‘Category Search Text,’ ‘Load More Text,’ and ‘Not Found Text.’
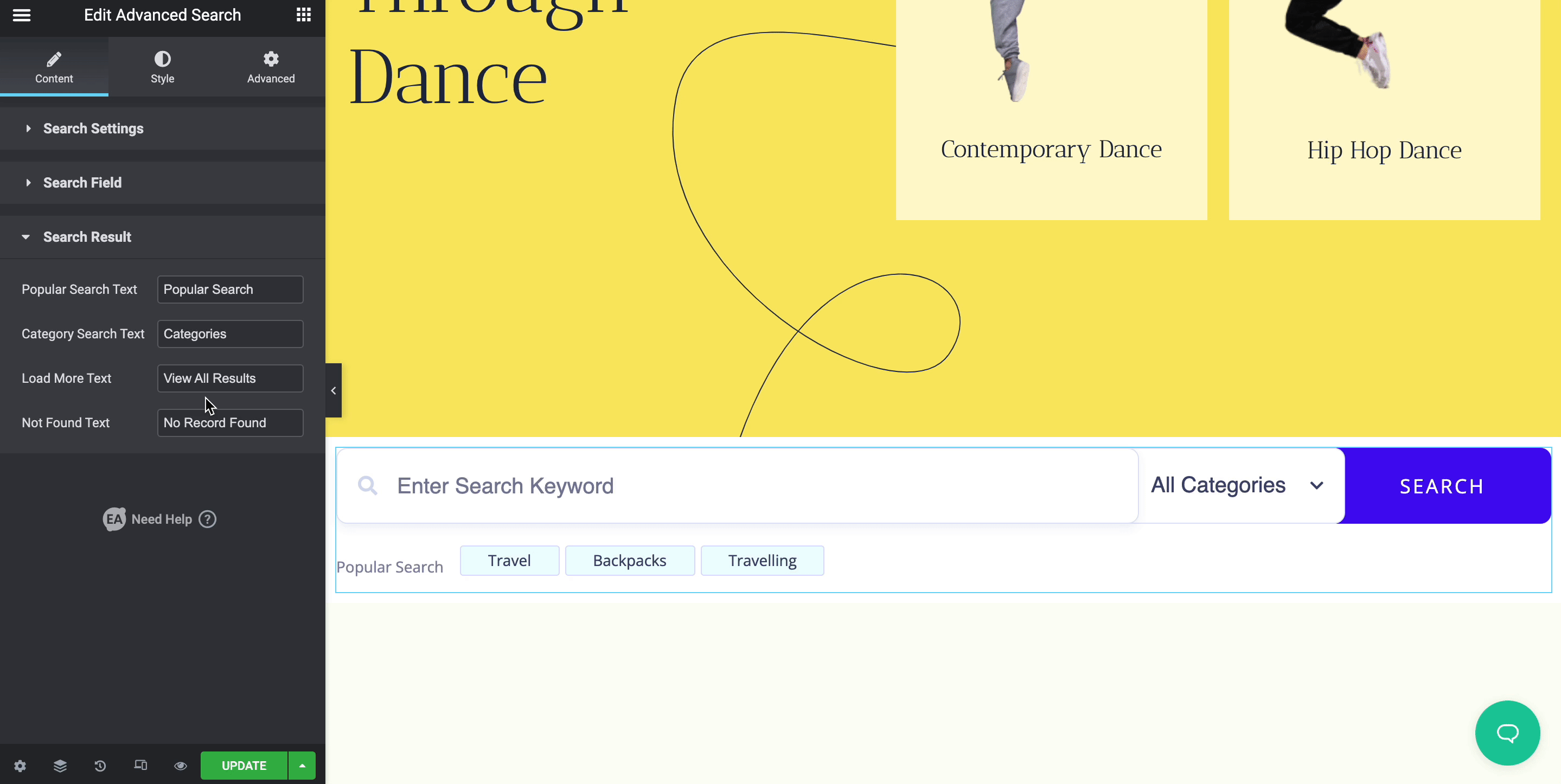
Step 3: Customize Your Advance Search Content
You can change the ‘Background Type’ in both the ‘Classic’ and ‘Gradient’ actions from the ‘Search Box’ area. Set image, background color, type, margin, padding, and box-shadow, among other things, to change the appearance of your EA Advanced Search and style it ahead of time.
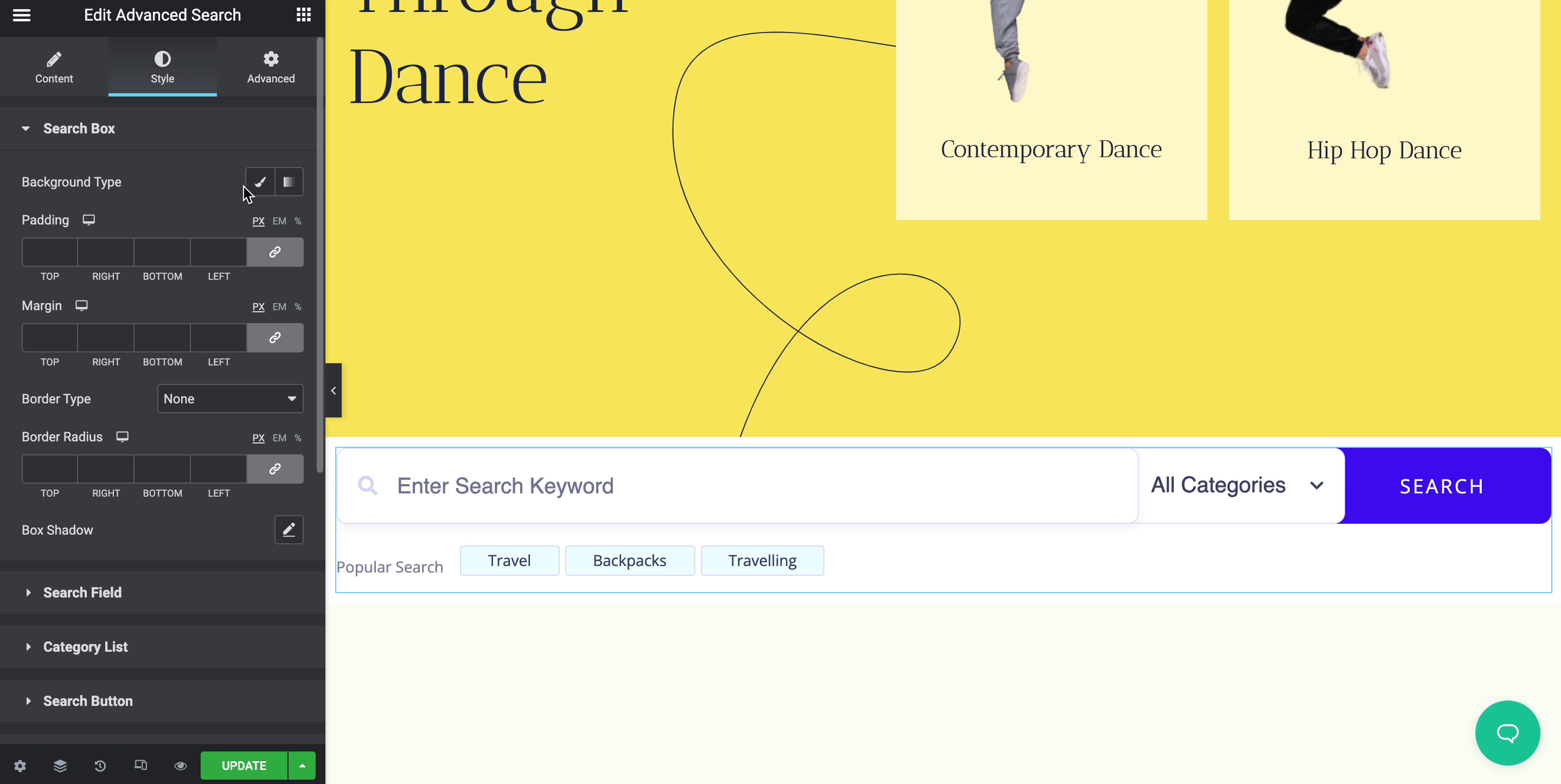
You can adjust the button width and make modifications using the available two stylistic options, ‘Normal’ and ‘Hover’, if you go to the ‘Search Button’ area. For both choices, you can adjust the color, font, border type, and radius as needed. You can, on the other hand, alter the default design of your advanced search content to one of two layouts from ‘Search Content.’
By customizing the ‘Normal’ and ‘Hover’ sections, you can set multiple styles for your chosen layout. You can modify the background color, padding, margin, and other options ahead of time if you want.
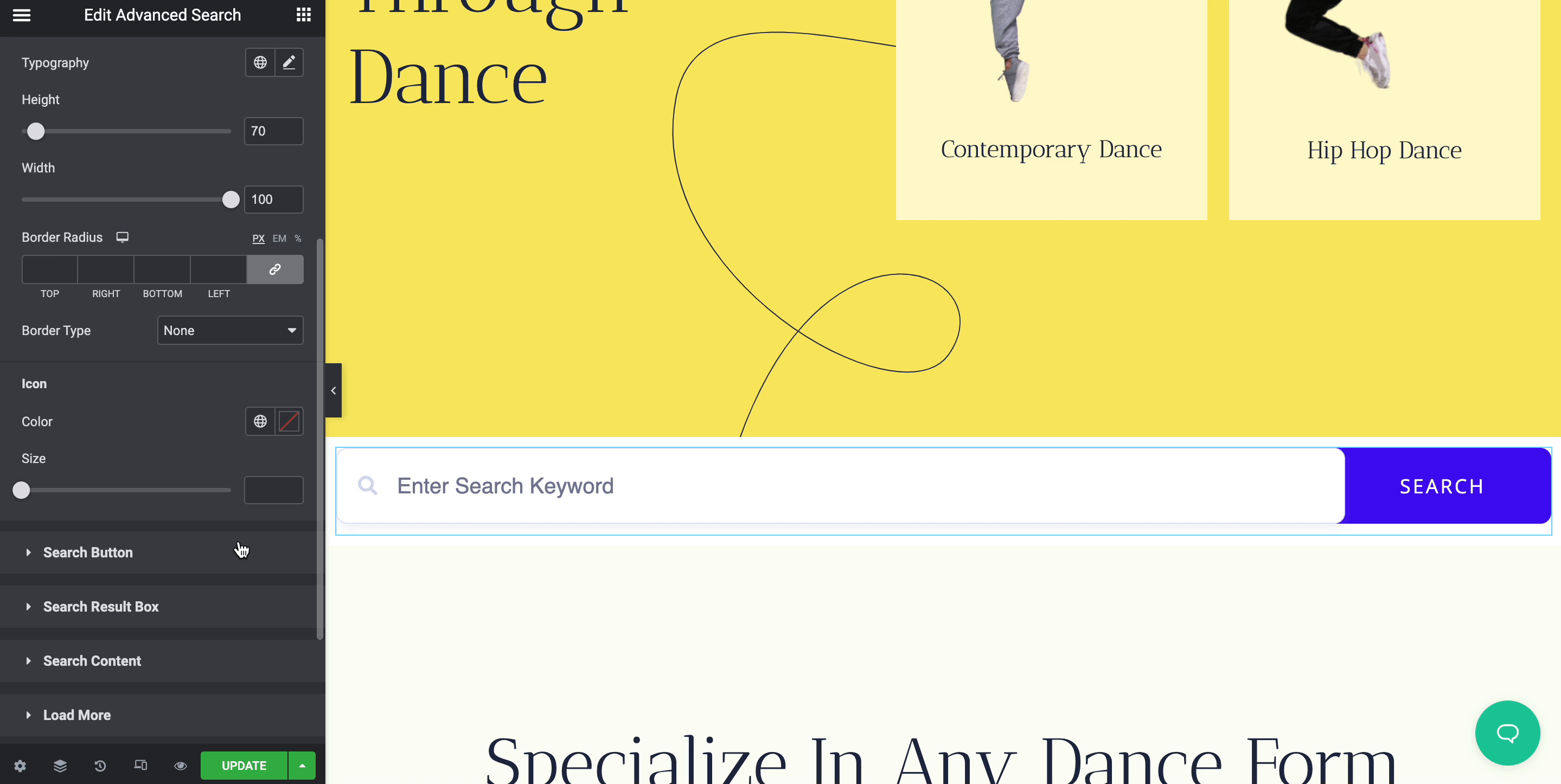
When you are done with customization, your advanced search in Elementor is ready to be published. You can launch the page right away as per your preference. It will streamline your customer or searcher’s user experience while browsing through your site.
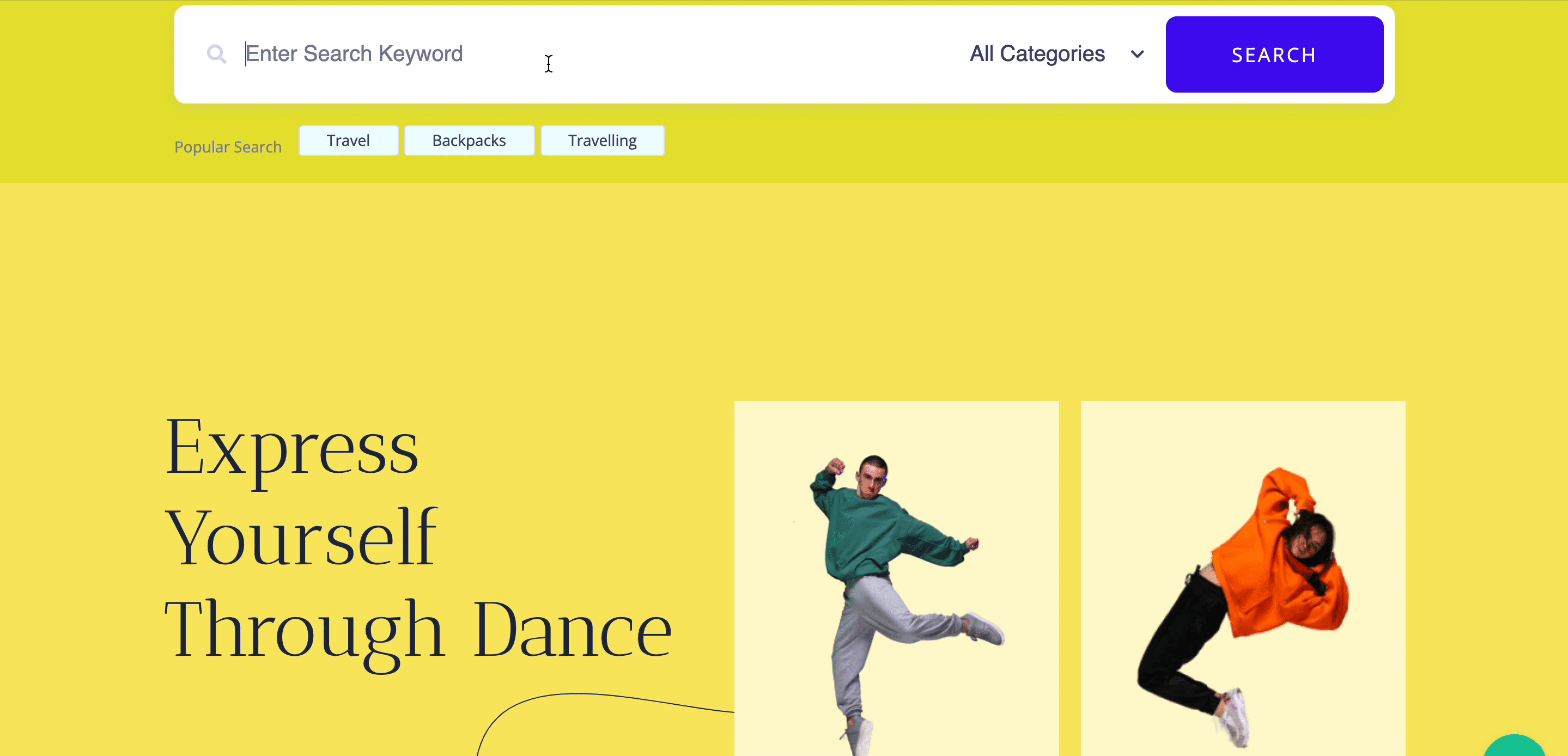
Essential Addons has made creating an advanced search in Elementor easier. If you find this blog useful, subscribe to our blog to read more blogs like this. Join our community and share your thoughts.

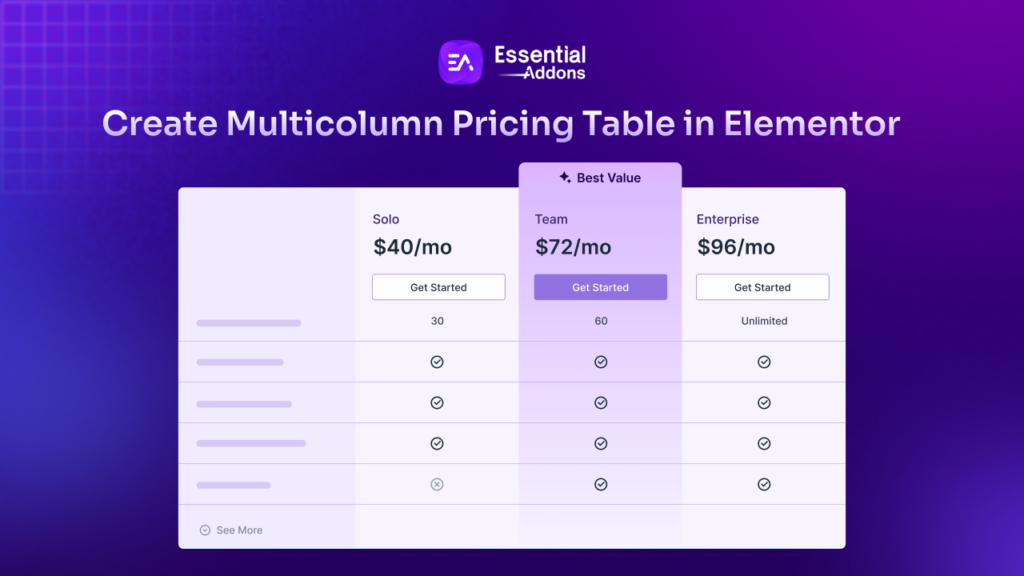
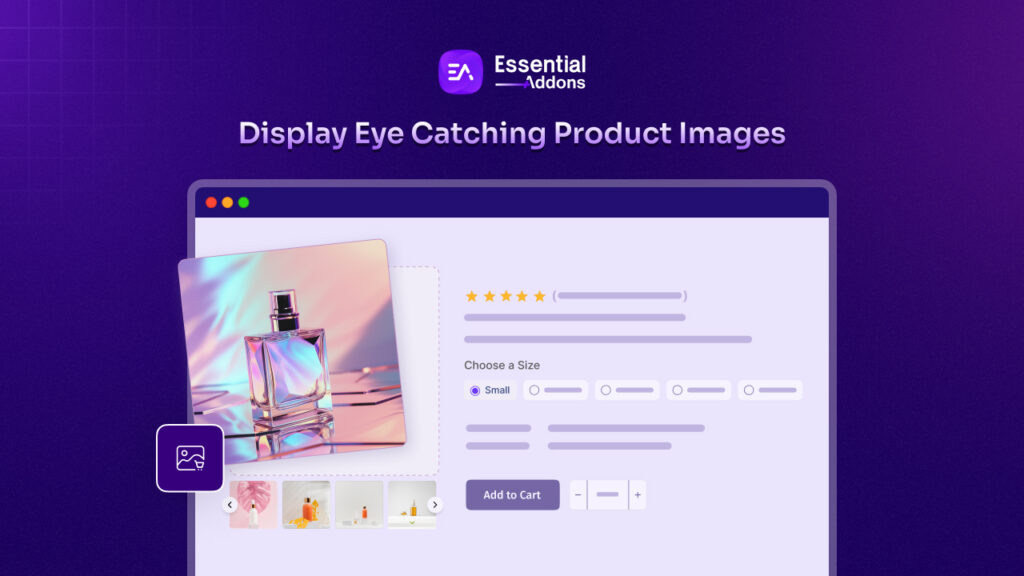
![Featured Image - [New Element] Design Stacked Cards on Elementor with Essential Addons - Blog](https://essential-addons.com/wp-content/uploads/2025/02/1-EA-Stacked-Cards-Blog-1-1024x576.jpg)



