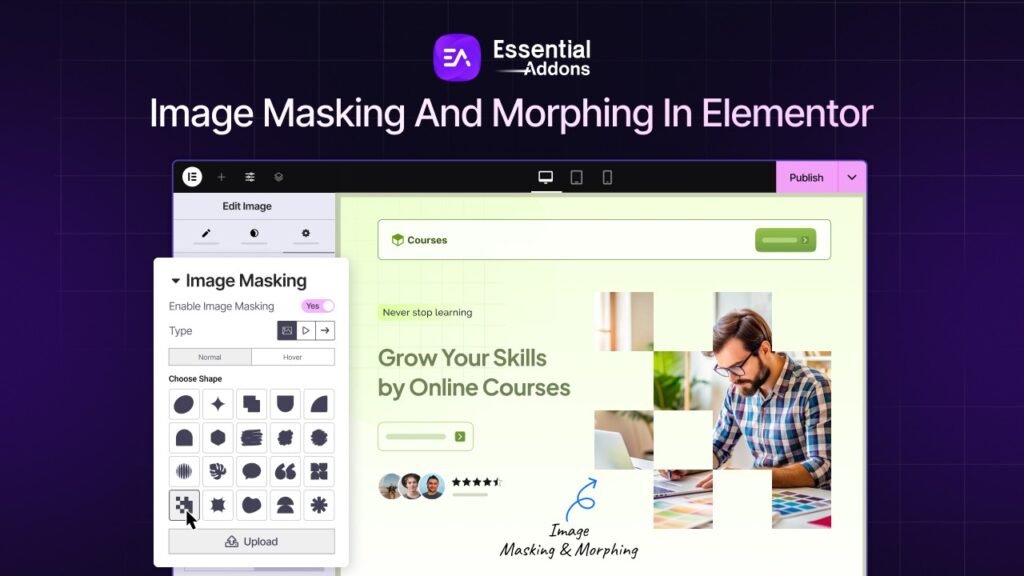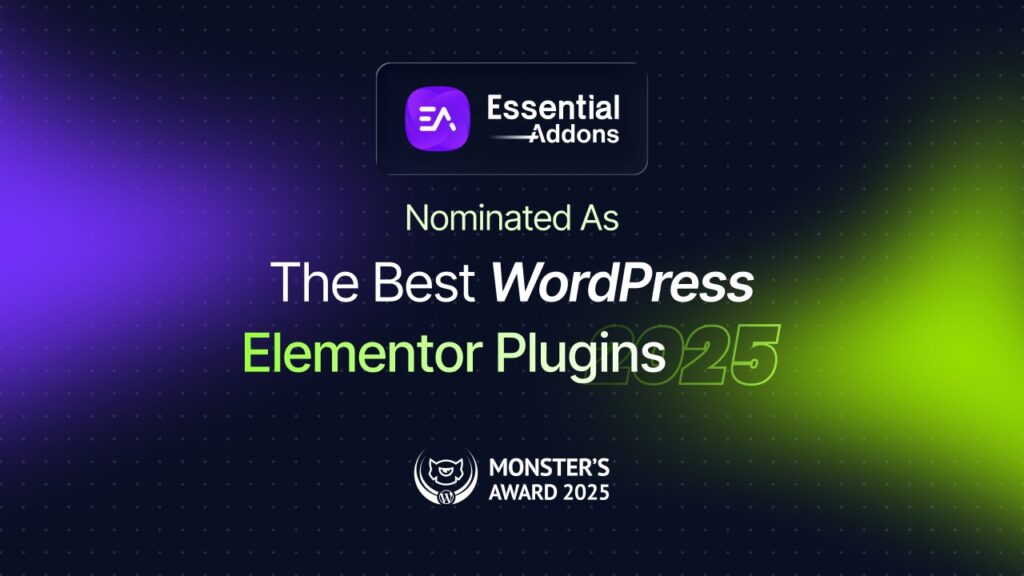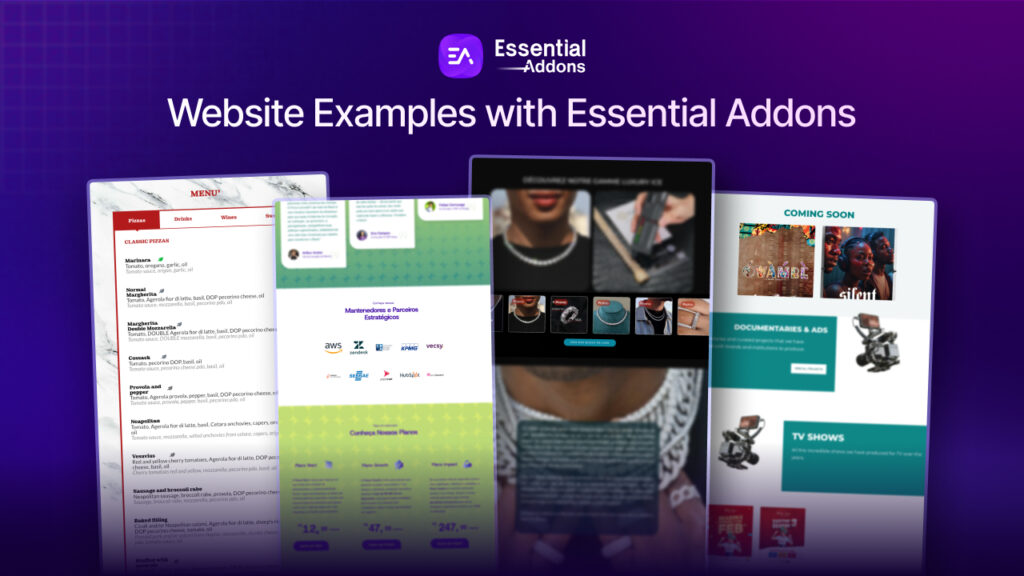If you are planning design sections in Elementor editor that have interactive overlapping elements, then Z-index is what you should start using. Are you new to web designing? Then this is the right guide for you. By the end of this guide, you will learn how to use Z-index in Elementor elements.
![Z-Index: What Is It & How To Use It In Elementor [2023] 1 Z-index in Elementor](https://essential-addons.com/elementor/wp-content/uploads/2023/02/Z-Index-What-is-it-How-to-Use-it-in-Elementor-2023-1024x576.png)
Elementor is the most popular website builder tool for no-coders. Using CSS, any front-end developer can create a section with hierarchical maintaining elements. But with no coding experience, single markups seem difficult to use. That’s why Elementor has become the first choice in web designing for noncoders.
What Is Z-Index in Web Design?
A CSS attribute called z-index handles how overlapping HTML components are stacked vertically to make them look closer to the viewer. Higher index element is positioned on top of a lower index element. Most positioned elements, including absolute, relative, and fixed ones, respond to the Z-index, while static elements do not. The position property facilitates moving an element.
If you’ve ever used Photoshop, you may be familiar with a feature called layers. Z-index serves a similar purpose. An element with a lower layer in Photoshop will always be covered by an element with a higher layer; the same is true for the z-index. A higher-numbered element will always cover a lower-numbered element.
Nowadays, if you want to make your videos interactive and eye-catching, then using a z-index in web design is a good option.
Another interesting definition of z-index is that as it determines the order of items along the z-axis, the attribute is known as the “z-index.” The z-axis adds the dimension of “toward” and “away from” the user if the x-axis runs left-to-right and the y-axis runs top-to-bottom. A higher z-index value makes elements appear closer to the user, whereas a lower number makes elements appear farther away.
Why Should You Start Using Z-Index?
In other situations, elements are pushed into each other’s space because of a negative margin; elements that are positioned overlap; and other circumstances. Elements stack without a z-index value in the DOM’s order of appearance (the lowest one down at the same hierarchy level that appears on top). Elements with non-static positioning are always shown above elements with static positioning by default. Nesting also has a big part to play. A child element of element A can never be higher than element B, for instance, if element B is positioned above element A.
A Glance At Z-Index Position Property
Which element placement technique a web designer will utilize is determined by a number of position parameters. The Z-index properties for the top, bottom, right, and left are used to position elements. The position property must be set for the properties to function, though. Additionally, the way those properties behave depends on the position value.
🔰 Absolute: The element is removed from the flow of the document; as a result, other elements behave as if they weren’t there, and it is subject to all other positional properties.
🔰 Relative: The initial location of an element remains in the document flow, but the left/right/top/bottom/z-index will now function. The element is “pushed” in that direction from its initial position by the positional characteristics.
🔰 Fixed: The element’s placement is independent of scrolling and is determined by the user’s viewport or actual browser window.
🔰 Sticky: Until the viewport’s scroll location hits a predetermined threshold, the element value is viewed as relative. The element now adopts a fixed position and is instructed to stick there.
🔰 Inherit: It is possible to force the positioning value to cascade because it does not naturally inherit from its parent.
How To Use Z-Index In Elementor: Step-By-Step Guideline
Adding z-index to Elementor was one of the greatest additions for web designers. Because of this stunning feature, interactive and outstanding designs are coming to live. Let’s check out how you can use z-index in the Elementor editor step-by-step.
1. Find Out Z-Index From Elementor Editor
One of the common FAQs is where to find the z-index property in Elementor. It is an advanced feature you will find in the ‘Advanced’ tab in the left-side editor panel. Under the ‘Layout’ option you will find out there. The Z-index property is a free feature in Elementor. So, all free users of Elementor can also design website sections with this property.
2. Add Z-Index In Elements Of Elementor
The stack order of elements is specified by the Z-Index attribute. In other words, an element with a Z-index of 10 will be on top of (in front of) an element with a Z-index of 5. An element with a higher stack order will always be in front of an element with a lower stack order.
For tutorial purposes, we have created a three-column section with image elements. Our goal is to add z-indexing to those two image widgets. Go to their ‘Advanced’ tab and then put a value in the ‘Z-Index’ field. We are setting 1 value for the left image and 2 values for the right image. By default, all images are set to a 0 z-index value.
You can see there is no difference in images. Because all are set to default Elementor margin & padding. Now if you change the 2 valued z-index images, you will see it is overlapping the left image. It is possible only because that image’s z-index value is set higher.
You will notice that if you change the left image’s z-index value to a higher value, like 3 or more, the images will instantly come forward to the right image. This is how Z-index works in Elementor. You can see that no custom code is needed to design overlapping elements in Elementor.
By maintaining Z-index position properties, you can segment elements in Elementor in thousands of ways. It’s so easy and user-friendly.
Bonus: Stunning Examples Of Z-Index In Elementor
Now you know how to use Z-index in Elementor and design sections with hierarchy. Let’s check out some live examples of using the Z-index property that will inspire you to design outstanding sections right away.
Example 1: EleScoop – Website Template For Elementor
EleScoop is a WordPress template from Templately for building an appealing ice cream website using Elementor. You can increase your sales by showcasing your delectable ice creams online using this ready-made template pack.
In those Elementor templates hero sections, you can find a use of Z-index. That’s why you can see one element on top of another.
Example 2: ExploreLy – Travel Agency Elementor Template
The ExploreLy WordPress travel agency website template set was created for Elementor and is aesthetically beautiful and very interactive. This amazing template set includes a modern design and calming color palette that grabs visitors’ interest right away.
![Z-Index: What Is It & How To Use It In Elementor [2023] 8 Z-Index in Elementor](https://essential-addons.com/elementor/wp-content/uploads/2023/02/Annotation-on-2023-02-15-at-00-58-07-1024x394.png)
In this template, the customer review section is magically designed using Z-index properties. That gives this section an infinite appearance.
Example 3: MatchMaker Website Template
A beautiful dating website may be made using Elementor and the WordPress template set MatchMaker. With the help of this ready pack, you can quickly and easily build any kind of dating-related website with just one click, requiring no coding knowledge.
In a section of this template, you can see that among the three images, the Z-index value is added. Because of that, they are overlapping. It gives a dynamic vibe to the website.
Hopefully, you have found the fundamental guide to learning using Z-index properties in Elementor elements. By following these amazing examples, we bet you will be able to create stunning sections and make your website more interactive and lively.
Have you enjoyed this in-depth tutorial? Then subscribe to our blog to learn more about web design in Elementor and more.