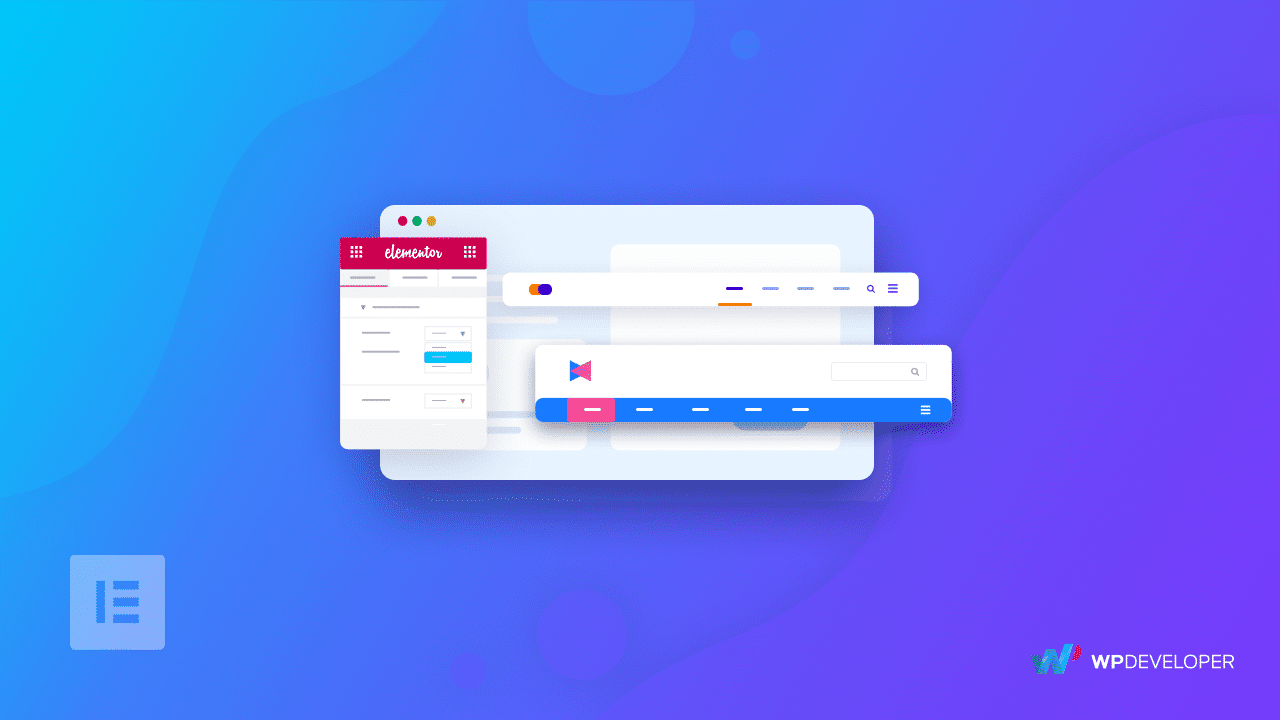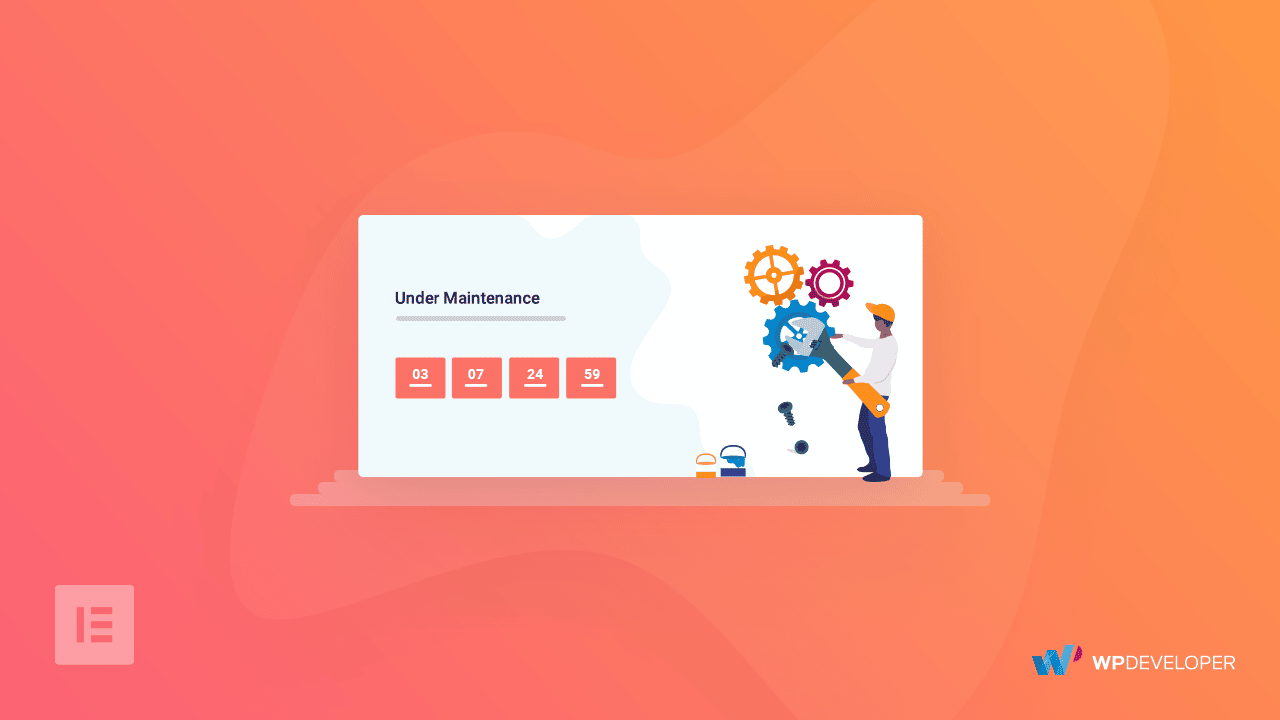The styling and layout of a web page is a very sensitive aspect of it. No one should meddle with the styling even if they are using Elementor. Once your designer has handed you with the fresh new Web page, any little change you make to the layout can completely destroy the Page Responsiveness across different devices. You might see everything looks good on the Desktop view as you are making the changes, but it might look near to a complete disaster on a Mobile device.
Akash
Display All Your WooCommerce Products Using EA For Elementor
EA Product Grid element lets you place your WooCommerce Products anywhere, even in your blog on your Landing Page and every other possible area on your Website. Luckily, this element will fetch all Product-related information, and that’s for every product, automatically. This means all you need to do is adjust the styling of the Grid. Can it get any simpler?
Open your Elementor Editor and search for EA Product Grid from the SideBar.
How To Build Responsive App Landing Pages With Few Clicks
A responsive app Landing Page is a great way to promote your apps. Its easier to get visibility on landing pages through organic search. Besides, whenever users face any difficulty using your App they will probably come online and land straight on your Landing Page.The sole fact that users might arrive first at the Landing Page itself makes it an important aspect of your Website. You can display key features of your App to attract new users. You can add screenshots or gifs documenting the App in action and so on.
On the other hand, if users arrive on your Website while they are considering going for the PRO version, they will be looking for the pricing plans as well as key benefits of getting the PRO version. Moreover, apart from using the Landing Page to convert sales, you can also redirect users to it for gaining more subscribers. This makes your Website’s Landing Page so important.
How to Import and Export your Templates in Elementor
Templates make the design process easier than ever before. Elementor got so popularity within a very short time because of it’s ready templates that people can use so easily and have fun while designing. The Elementor Template Library includes a handful of top-notch templates which you can use to jump-start your project.
The Elementor templates not only give you a jump start to your project, but they also make it possible to reuse and save the exact same template for multiple projects. No matter how small a change you bring to the Elementor Template, you can save it as many times as you want. Later on, you will find your own template with the other listed templates inside Elementor Template Library.
How to Export Template
To export an Elementor Template you need to first save the post as a template. You might have it saved as a post, but you can’t export posts as Elementor Template. You can only export Templates from the Elementor Library. A bit confusing? Let’s put it this way. Once you are done editing a WordPress Post with Elementor and save it as a draft, it doesn’t save as an Elementor template, it saves as a WordPress Post. On the other hand, when you save that WordPress post as an Elementor Template, you can give it a different name other than its title. Don’t worry, if you still feel confused. Read along and we will have enough screenshots and breakdowns to help you understand how the whole export/import thing work.
Save WordPress Post as an Elementor Template
- Open the WordPress Dashboard.
- Select the WordPress Post you would like to have as an Elementor Template, open it with Elementor Editor.
- From the Elementor Footer Panel click on the Green Up Arrow>> Save Template.

- This will open up a new window where you will be asked to name the template. Remember we were talking that it’s not necessary that the same WordPress Post get the same name when we save it as an Elementor Template? This might remove the confusion.

- Now you might be wondering where will you find this Elementor Template you just created. Simple, Open the Elementor Template and navigate to the My Template Tab.

Using the Template on a Different Site
Now using the Elementor Template can be found on your Elementor Library. You can use it anywhere on your Website. All you need to do is open the Elementor Library and open the Elemntor Library Popup. But what happens when you want to use it on any other website. To do that, you will need to first export the template and then import it on the Website you want to use it on.
Export Elementor Template
You can export the Elementor template from within the Elementor Library. Open the Library pop-up and navigate to My Templates. Click on the three dots sitting at the right of the template you want to export and select Export.

You can also export Elementor Templates from the WordPress Dashboard. Open your WordPress Dashboard>>Templates>>Saved Templates. Hover your mouse over the post you want to export and hit the Export Template button.

Both the methods are functional and will leave with a JSON file.
Import Elementor Template
You need to import Elementor Template from the WordPress dashboard. If you want to use the template on a different site, log in on that site. Open the WordPress Dashboard and navigate to WordPress Dashboard>>Templates. You will see an Import Template button sitting at the very top, click on it and select the file on your Device. And that should be it. You can find the Elementor Template you just imported on your Elementor Library.
Wrapping Up!
Before we wrap up, did you know you can save Elementor Section as templates as well?
- Choose the section you want to save and right-click the Section Settings

- Give it a name and click Save
Now if you want to export it to another website you are working on, you can do it like you would export any other Elementor Template.
How To Create a Impressive Travel Landing Page Within Minutes Using Elementor
Travelling is no longer just a hobby rather it’s getting an exciting new way of life. People used to take a vacation each year but if we look around, we might know a lot of people who take vacations and go on tours each month. Along with that, we see a lot of dedicated travel website as well. If you are interested to build one, here’s step by step guide to create a beautiful travel landing page using Elementor Page Builder.
How To Easily Create Stunning Magazine Homepage With Elementor
During the last decade, reading a magazine used to mean subscribing to any magazine company and get the printed editions every week or month. But with the rise of the online world, digital magazines are now part of everyday life. With the ubiquitous Smartphone, everyone can access these digital magazines, which gives aspiring business ventures every reason to start a Digital Magazine of their own. If you are also wondering about launching your own Digital Magazine or turning your Blogging Website into a Digital Magazine, we are here to show you how you can create a Magazine Homepage with Elementor.
We are going to use Elementor and Post Elements from the Essential Addons bundle to create a wonderful Digital Magazine Website. If you are wondering, wouldn’t having Templates be of great help. Well, you will need developers and custom codes to make it usable whereas you can easily create a Digital Magazine by yourself using Elementor Blocks and Essential Addons. You will find out how in a minute. But before we get right into the creation process, let’s see some examples of Digital Magazine Website.
How To Create WooCommerce Shop Pages Using Elementor [Without Any Coding]
In today’s world, we can see a rapid shift in the way people used to shop. In fact, with each passing day, online shopping habits are increasing, mainly due to its convenience. But if you haven’t launched a Website for your eCommerce Shop yet, you should start right away. With the right tools and right setup, you can easily set up your first WooCommerce Shop and increase your sales drastically.
If you already have a shop but you are scared and frustrated because you aren’t a WordPress expert, we understand. But if anyone tells that you can’t learn to create and maintain your own Online Shop all by yourself, tell him to find someone else for his sad stories or introduce him with Elementor.
How to Use Nav Menu Widget in Elementor To Design Menus For Your WordPress Site
Even if you aren’t a WordPress expert you can easily tell what a Website Menu looks like. Many Websites place the menu at the footer panel and others place it inside their Header. Whatever the position of the Menu maybe, it’s the most widely used navigation mechanism for any WordPress Website.
Design Your Own Custom Blog Formats With Elementor
How hard is it to write content inside the Elementor Editor and then exit it, just so you can add the Title, Excerpt, Meta Description using the WordPress Editor. Honestly, it isn’t that hard to use any of the two Editors, both have a pretty clear interface. The problem arises due to the task of switching back and forth between the two Editors. But what if we tell you can complete tasks like assigning the Title, Meta and Excerpt from within the Elementor Editor?

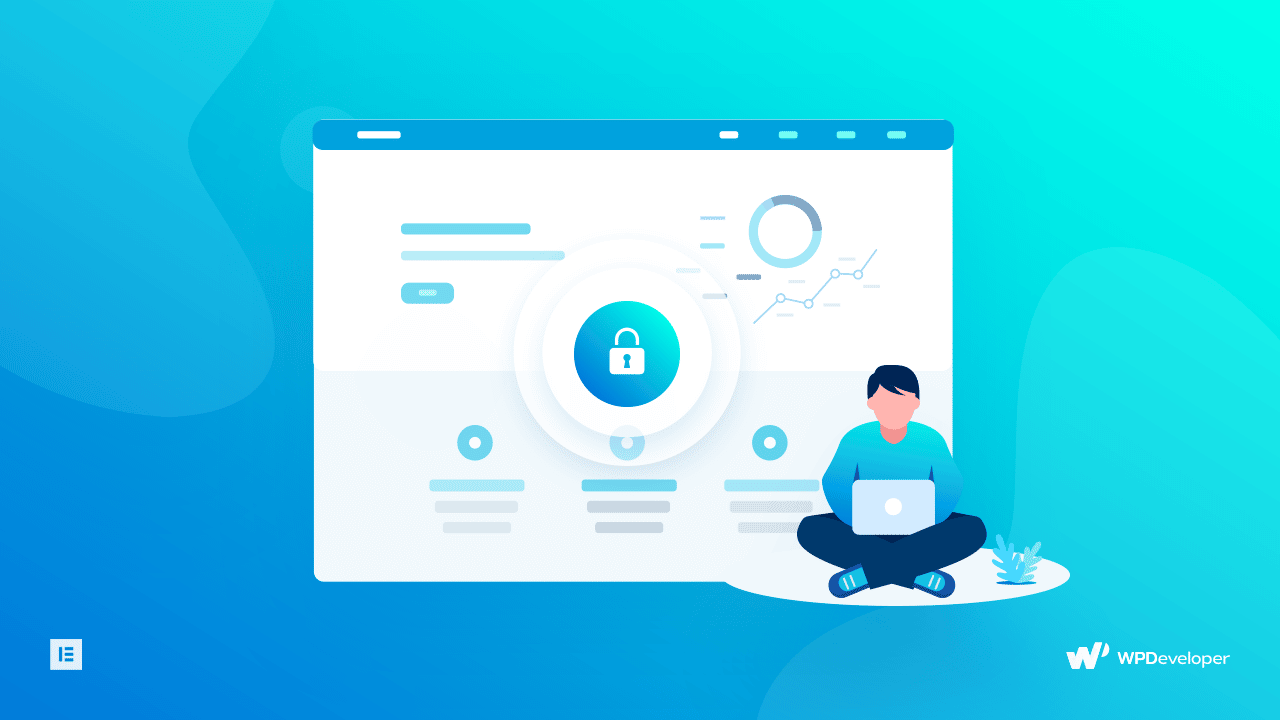
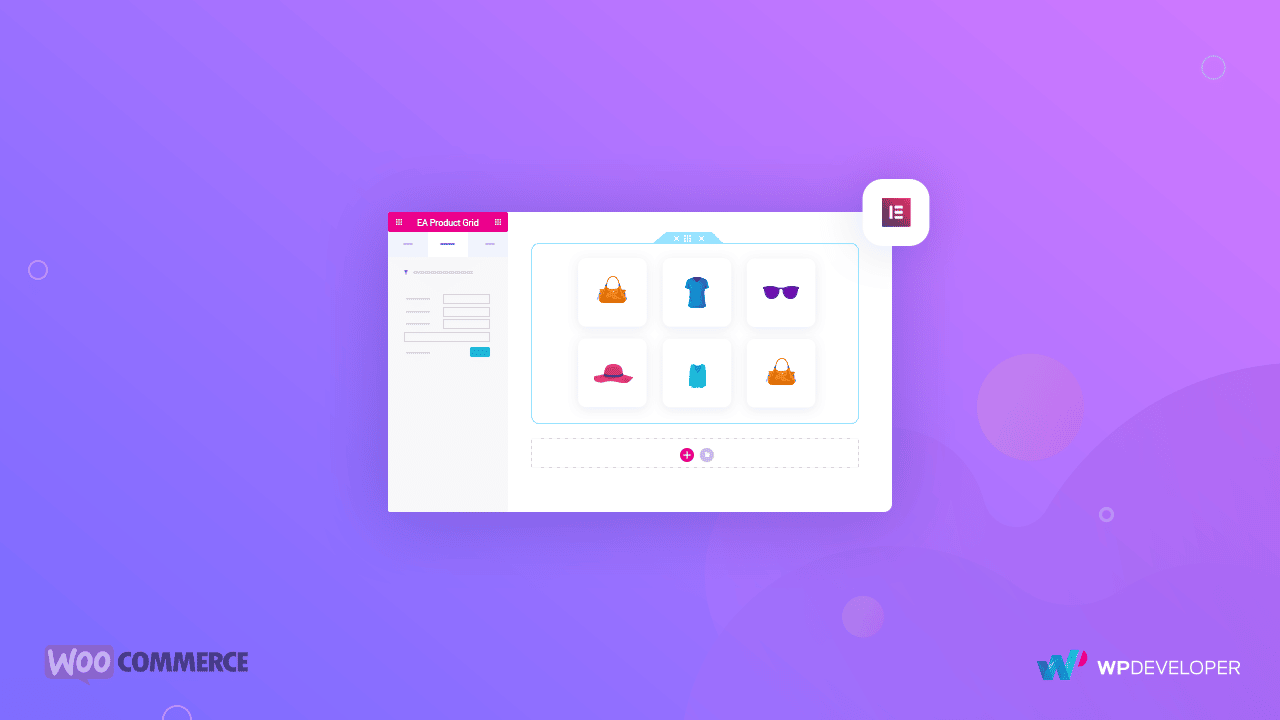
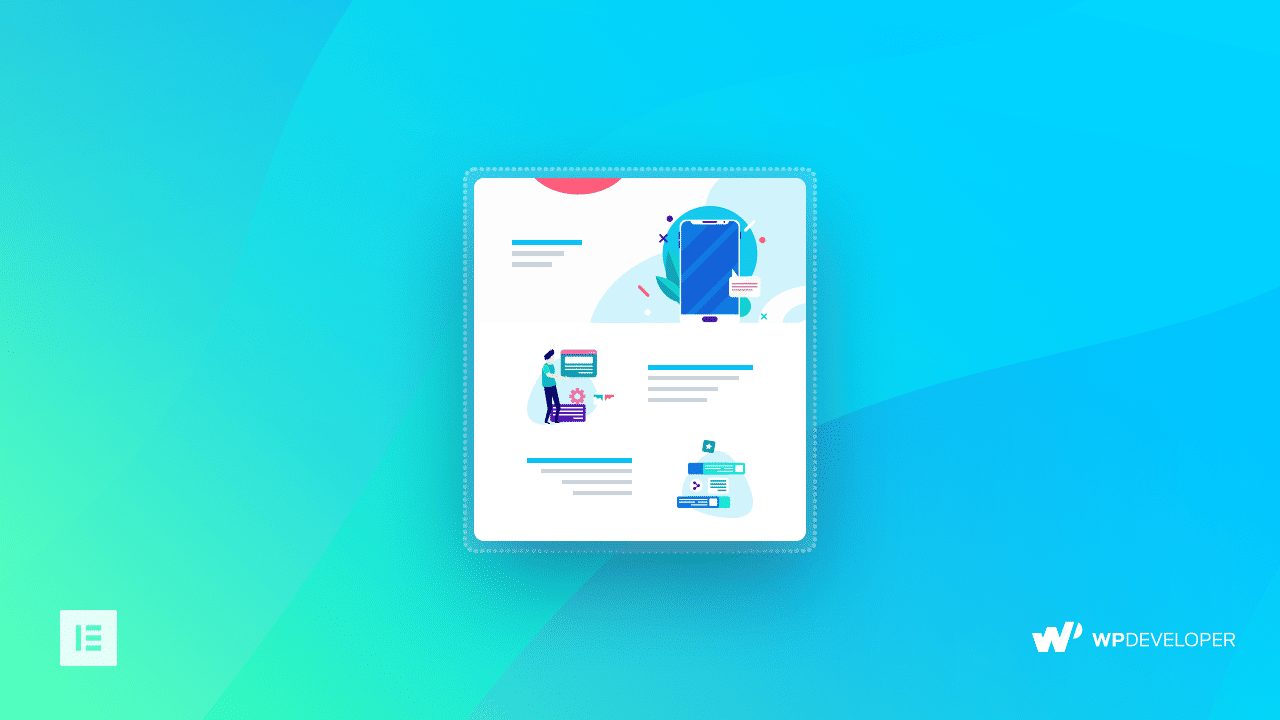
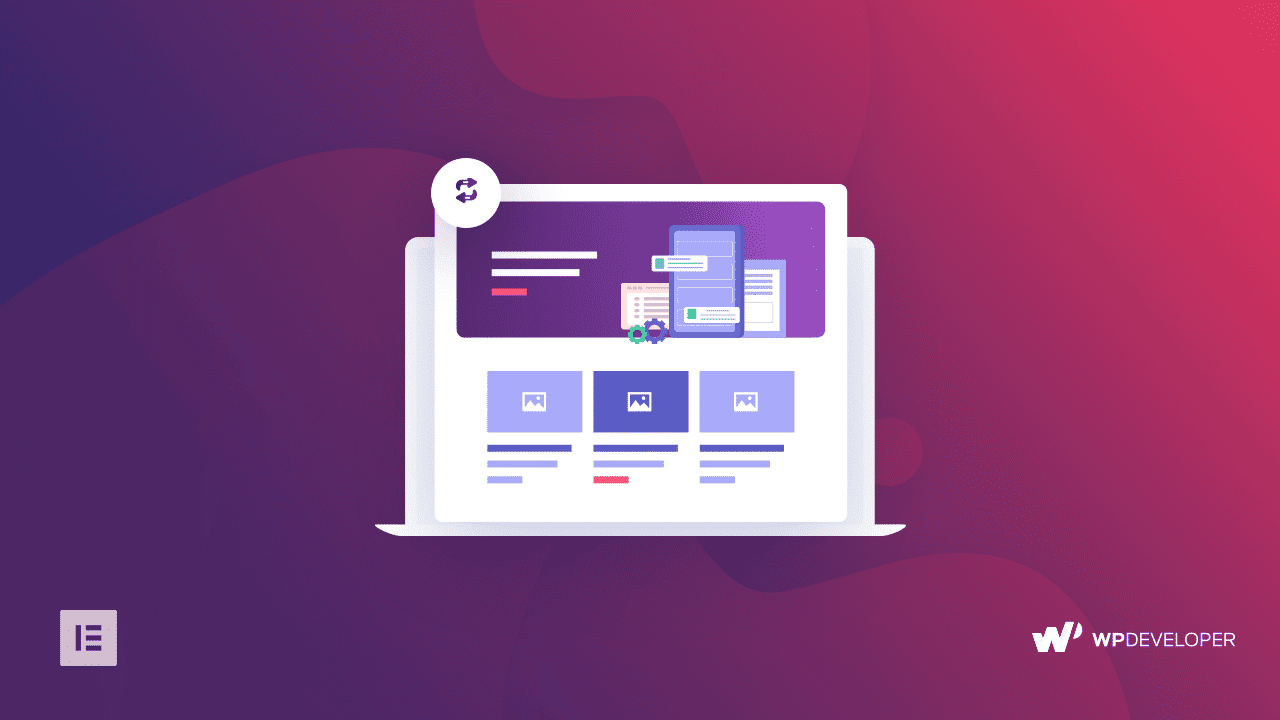
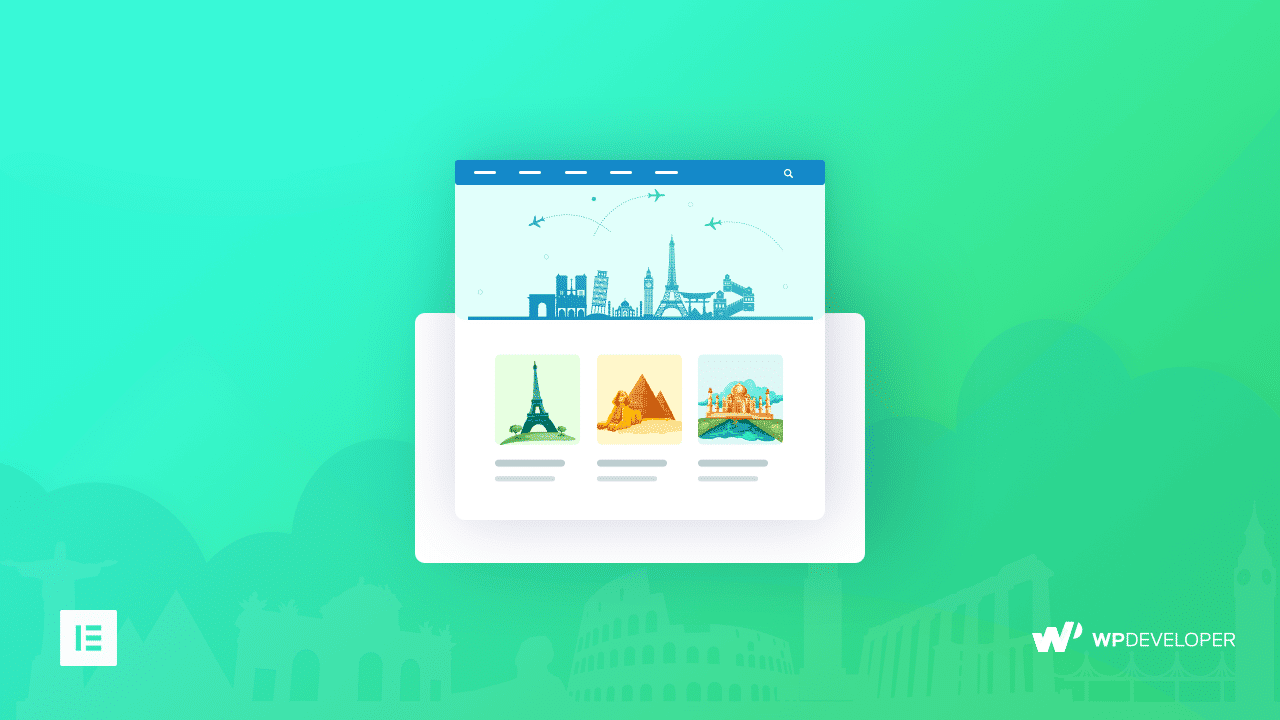
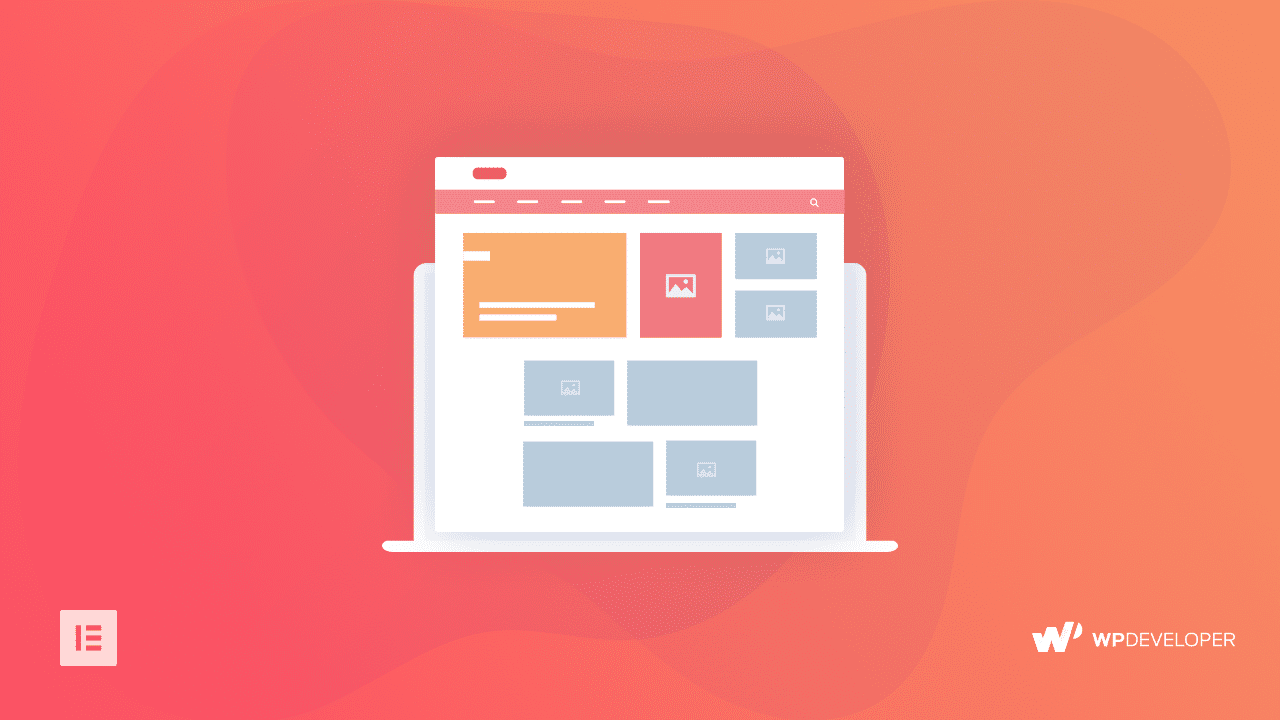
![How To Create WooCommerce Shop Pages Using Elementor [Without Any Coding] 20 How To Create WooCommerce Shop Pages Using Elementor [Without Any Coding] 20](https://essential-addons.com/wp-content/uploads/2019/03/How-To-Create-WooCommerce-Shop-Pages-Using-Elementor-Pro.png)