Are your customers abandoning their WooCommerce cart, midway through their purchase? Did you know that an extremely common reason behind this can be a disorganized cart page that users find confusing to shop with? But no need to worry anymore; with the latest update of Essential Addons for Elementor, we bring you the easiest solution to reduce cart abandonment rates and boost sales.
![How To Design WooCommerce Cart In Elementor [Without Coding] 1 WooCommerce cart](https://essential-addons.com/elementor/wp-content/uploads/2021/12/1-1.png)
In this blog, we will walk you through the reasons why custom-designing the WooCommerce cart page on your store website is the best approach to take. But not just that, we will also introduce you to our newest Essential Addons element built just to help you create your professionally designed cart that is sure to bring sales. So, without further delay, let’s dive right in and find out more.
Why Should You Design A Custom WooCommerce Cart Page?
Research shows that nearly 7 out 10 customers will abandon your shopping cart and never come back, even if they are satisfied with the products you are selling. And as we have mentioned at the very beginning, a major reason for it is a confusing or cluttered cart page that customers failed to navigate through.
Sometimes your potential customers may not be able to go back to the shopping page and add other products that they need. While at other times, it can be a problem with attaching a sales coupon code that they were hoping to use. Buyers might even become frustrated when they are not able to add more quantities of the same product after they are already on the WooCommerce cart page.
![How To Design WooCommerce Cart In Elementor [Without Coding] 2 WooCommerce cart](https://essential-addons.com/elementor/wp-content/uploads/2021/12/2.png)
And understandably, it can be quite disappointing to provide excellent products and services, and still, observe high cart abandonment rates – especially if it is due to simple page design issues. But your worries are now about to end, with the latest release from our team of Essential Addons for Elementor. Read more to find out how you can easily boost sales with an amazingly designed, professional-looking eCommerce cart page in Elementor.
Design A Professional WooCommerce Cart With Essential Addons 5.0
The year 2021 has been an amazing year for our team of Essential Addons for Elementor. We have reached the biggest milestones and grown quicker than we had ever dreamed. And it’s all thanks to you. So, to end the year on the same high note and provide you with the best web building experience, we bring to you our latest update Essential Addons 5.0.
The latest release comes with many improvements, new elements, and extensions to help unleash your web designing skills in Element with complete ease. And we are delighted to inform you that this update also comes with an exclusive widget – EA Woo Cart.
This incredible new element lets you effortlessly create a designer WooCommerce cart page on your store using Elementor, in just a few clicks and NO CODING at all. So whether you are new to the eCommerce industry, or a seasoned store owner, you can easily use this Essential Addons widget to convert potential window-shoppers into paying customers.
And its biggest highlight is that it is fully customizable in Elementor and comes with many different design layouts for you to choose from, and matches exactly the aesthetics of your WooCommerce store. Keep reading to find out more.
Set Up A Smooth EA Woo Cart In Elementor With No Coding
Needless to say, you must make sure that you have already installed and configured the WooCommerce plugin to build your store to perfection. But it’s important in this case because for this advanced widget to work inside Elementor Editor, you need to add some products to the cart from your WooCommerce store. Once that is done, we are all set to effortlessly use the EA Woo Cart widget on your store. Follow the steps below to learn how:
Step 1: Set Your Desired WooCommerce Cart Page
First and foremost, navigate to the WooCommerce → Settings page straight from your WordPress dashboard and then head over to the ‘Advanced’ tab. From here, you can assign any of your desired pages as your new cart page.
Simply click on the ‘Cart page’ option and pick any page from the drop-down menu as your WooCommerce cart page, as you can see from the image below. You will be all set to go.
![How To Design WooCommerce Cart In Elementor [Without Coding] 3 WooCommerce cart](https://essential-addons.com/elementor/wp-content/uploads/2021/12/3-1.png)
Step 2: Edit The WooCommerce Cart In Elementor
The next step to take is to edit your WooCommerce Cart page using the Elementor Editor in just a few clicks. But before you can do so, you must enable the EA Woo Cart element with Essential Addons for Elementor.
Make sure you have installed the latest version of the Essential Addons 5.0 PRO, and then head over to the ‘Elements’ tab from the Essential Addons for Elementor user interface. You will find over 80+ available elements here, but all you need to do is toggle the ‘EA Woo Cart’ option and hit ‘Save Settings’ to get started.
![How To Design WooCommerce Cart In Elementor [Without Coding] 4 WooCommerce cart](https://essential-addons.com/elementor/wp-content/uploads/2021/12/4.gif)
Step 3: Edit The WooCommerce Cart In Elementor
Now you are all set to design a stunning cart page in Elementor. So, simply head over to your WooCommerce cart page, and hit ‘edit with Elementor’.
Once you are on the Elementor editor, find the ‘EA Woo Cart’ element from the ‘Search’ option under the ‘Elements’ tab. Then, simply just drag and drop the ‘EA Woo Cart’ element into any section you want in Elementor Editor, as shown below. It is really that easy.
![How To Design WooCommerce Cart In Elementor [Without Coding] 5 WooCommerce cart](https://essential-addons.com/elementor/wp-content/uploads/2021/12/5.gif)
Effortlessly Configure Each Aspect Of The EA Woo Cart
Your WooCommerce cart is now set but needs to be styled and customized to make it look professional and easy to understand for your customers. And this section will focus on how you can do that with ease.
Step 1: Configure The EA Woo Cart General Settings
On the Elementor Editor side panel, you will find several options like ‘General Settings’, ‘Table Builder’, or ‘Cart Components’ under the ‘Content Settings’ tab.
From the ‘General Settings’, you will find 2 different styles of layouts for your EA Woo Cart to choose from and customize to your liking, as shown below.
![How To Design WooCommerce Cart In Elementor [Without Coding] 6 WooCommerce cart](https://essential-addons.com/elementor/wp-content/uploads/2021/12/6-1.gif)
Step 2: Change Labels From The Table Builder
Next, from ‘Table Builder’, you can change the table labels and drag sections to rearrange your EA Woo Cart price table. This gives you full flexibility to change up every label from all the columns you have added to the cart page – ‘product’, ‘price’, ‘quantity’, etc.
![How To Design WooCommerce Cart In Elementor [Without Coding] 7 WooCommerce cart](https://essential-addons.com/elementor/wp-content/uploads/2021/12/7-1.gif)
Step 3: Customize The Cart Component Feature
And then, we move on to the ‘Cart Component’ section, where you can simply toggle ‘Cart Update Button’ to enable your customers to add more products to their cart.
But not just that, you can also toggle the ‘Coupon form’ to allow customers to easily add any coupon they want at the time of checkout on the WooCommerce cart page. Besides this, you can also enable the ‘Continue shopping’ option to help customers return to the shop page again to shop more. Moreover, you can even change the ‘Checkout Button’ text from this section and make your call to action more interactive.
![How To Design WooCommerce Cart In Elementor [Without Coding] 8 WooCommerce cart](https://essential-addons.com/elementor/wp-content/uploads/2021/12/8-1.gif)
All of these buttons and options will help your customers understand the WooCommerce cart page thoroughly and also navigate through this page with ease. And so, with the EA Woo Cart widget, you can instantly reduce cart abandonment and bounce rates at once.
Fully Customize The Style Of The EA Woo Cart In A Few Clicks
And finally, once you have configured the content for your EA Woo Cart page, it’s time to style it to match your WooCommerce website or brand aesthetics. And to do so, you can simply click on the ‘Style’ tab of the Elementor editor to customize different areas of your page.
Step 1: Stylize The General Settings
From the ‘General’ section, you can change the background color of your whole EA Woo Cart section. You will be able to adjust the color of the EA Woo Cart background manually or choose global colors.
![How To Design WooCommerce Cart In Elementor [Without Coding] 9 WooCommerce cart](https://essential-addons.com/elementor/wp-content/uploads/2021/12/Screen-Capture-on-2021-11-28-at-12-31-26.gif)
Step 2: Get Into The Details With The Table Section
From the ‘Table’ section, you can change the padding, margin, typography, border type, and so on of the whole cart section. It will eventually make your EA Woo Cart page stand out from other WooCommerce stores and look completely customized.
Step 3: Change Up Other Design Aspects
But that’s not all. In the same way, you can change the appearance of ‘Cart Total’, ‘Coupon Form’, ‘Continue Shopping’, ‘Button’, and ‘Notice’. You can even change the texts inside as well.
![How To Design WooCommerce Cart In Elementor [Without Coding] 10 WooCommerce cart](https://essential-addons.com/elementor/wp-content/uploads/2021/12/11.gif)
To add more functionality and make your EA Woo Cart page look more interactive and attractive, you can explore the ‘Advanced’ setting options as well.
A Professional Looking Designer WooCommerce Cart Page
And that’s it. With these small steps and easy customization, you can easily create a stunning WooCommerce Cart page for your website as per your preference. That, too, without using a single line of coding.
Check out the final outcome below and see how your professional-looking, designer cart page in WooCommerce with the help of the premium Essential Addons EA Woo Cart widget.
![How To Design WooCommerce Cart In Elementor [Without Coding] 12 WooCommerce cart](https://essential-addons.com/elementor/wp-content/uploads/2021/12/13.png)
Other Exclusive Widgets For Your WooCommerce Store
And with that, we want to conclude our ultimate guide on how to design a WooCommerce cart in Elementor with no coding and complete ease. But before we leave, we want to let you know of all the other WooCommerce widgets you get access to from Essential Addons for Elementor.
This outstanding plugin brings you a widget to improve every aspect of your WooCommerce store in just a few clicks. There are 7 more elements you can look into:
![How To Design WooCommerce Cart In Elementor [Without Coding] 13 WooCommerce cart](https://essential-addons.com/elementor/wp-content/uploads/2021/12/14.png)
Check them out from the Essential Addons site and instantly boost sales of your WooCommerce store with ease.
Update To Essential Addons 5.0 & Boost WooCommerce Sales
So what are you waiting for? Don’t wait! Update to Essential Addons 5.0 now and join us in creating a unique and high converting WooCommerce store. Or, check out any of our PRO packages, starting at an exclusive price of only $39.97, and skyrocket traffic, sales and conversions by using all our premium features!
If you have any suggestions, please let us know in the comments below or reach out to our support team; we would be happy to know your feedback. For more updates, tutorials, and tips and tricks, subscribe to our blog or join our friendly Facebook Community.

![How To Design WooCommerce Cart In Elementor [Without Coding] 11 WooCommerce cart](https://essential-addons.com/elementor/wp-content/uploads/2021/12/12.png)
![Featured Image - [New Element] Design Stacked Cards on Elementor with Essential Addons - Blog](https://essential-addons.com/wp-content/uploads/2025/02/1-EA-Stacked-Cards-Blog-1-1024x576.jpg)
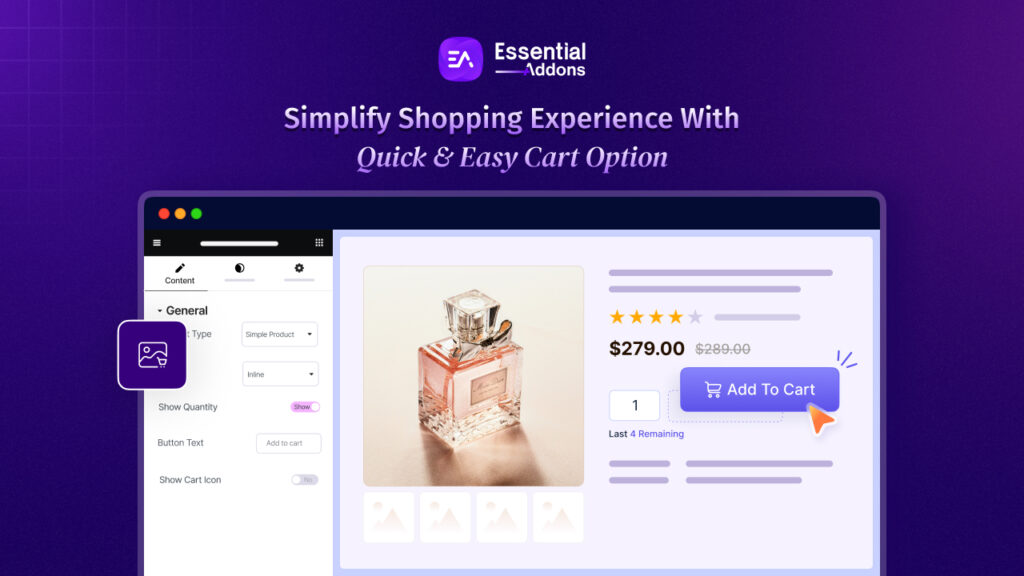
![Featured Image - [New Element] Add Product, Blog & Web Page Breadcrumbs in Elementor Websites - Blog](https://essential-addons.com/wp-content/uploads/2025/01/1-Blog-New-Element-Add-Product-Blog-Web-Page-Breadcrumbs-in-Elementor-Websites-Essential-Addons-4-1024x576.jpg)



