How to Configure and Style EA Testimonial #
Testimonial is a great way to connect with your clients. Reviews by your clients on your website regarding any aspect is stored as a testimonial. You can individually add styling to these testimonials with Essential Addons.
How to Activate Testimonial #
To use this Essential Addons element, find the ‘EA Testimonial‘ element from the Search option under the ‘ELEMENTS‘ tab. Simply just Drag & Drop the ‘EA Testimonial’ into the ‘Drag widget here‘ or the ‘+’ section.
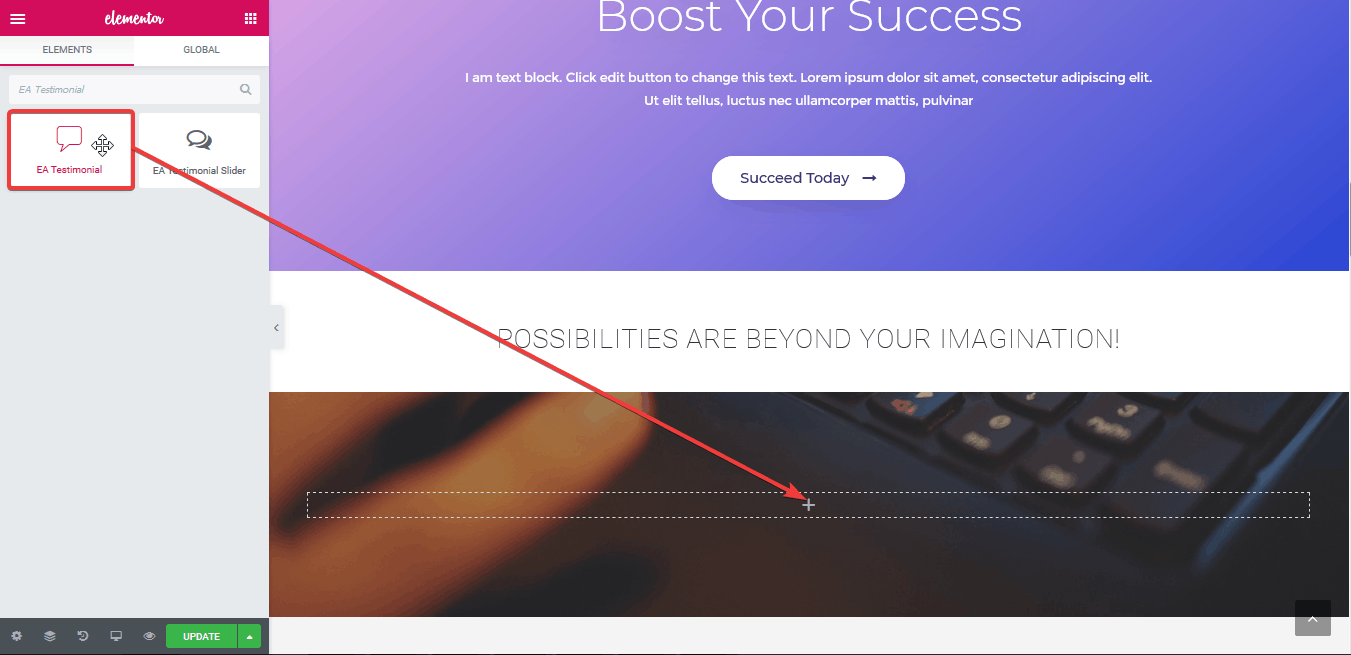
After you are successfully done with step 1, this is how the element is going to look like.
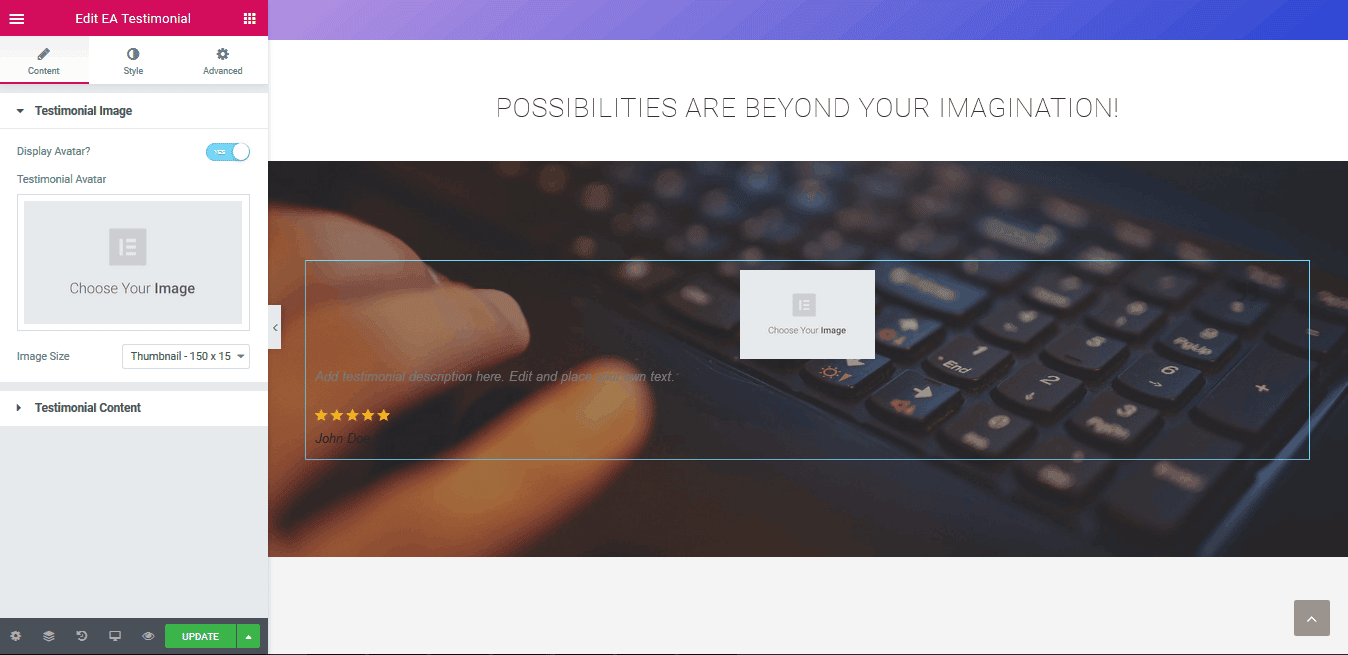
How to Configure the Content Settings #
Under the ‘Content’ tab, you are able to configure the ‘Testimonial’ element.
Testimonial Image #
You can use the toggle to display or hide ‘Avatar’ for the Testimonial section. If it’s enabled, then you are able to upload an image and change its ‘Image Size’ from this section.
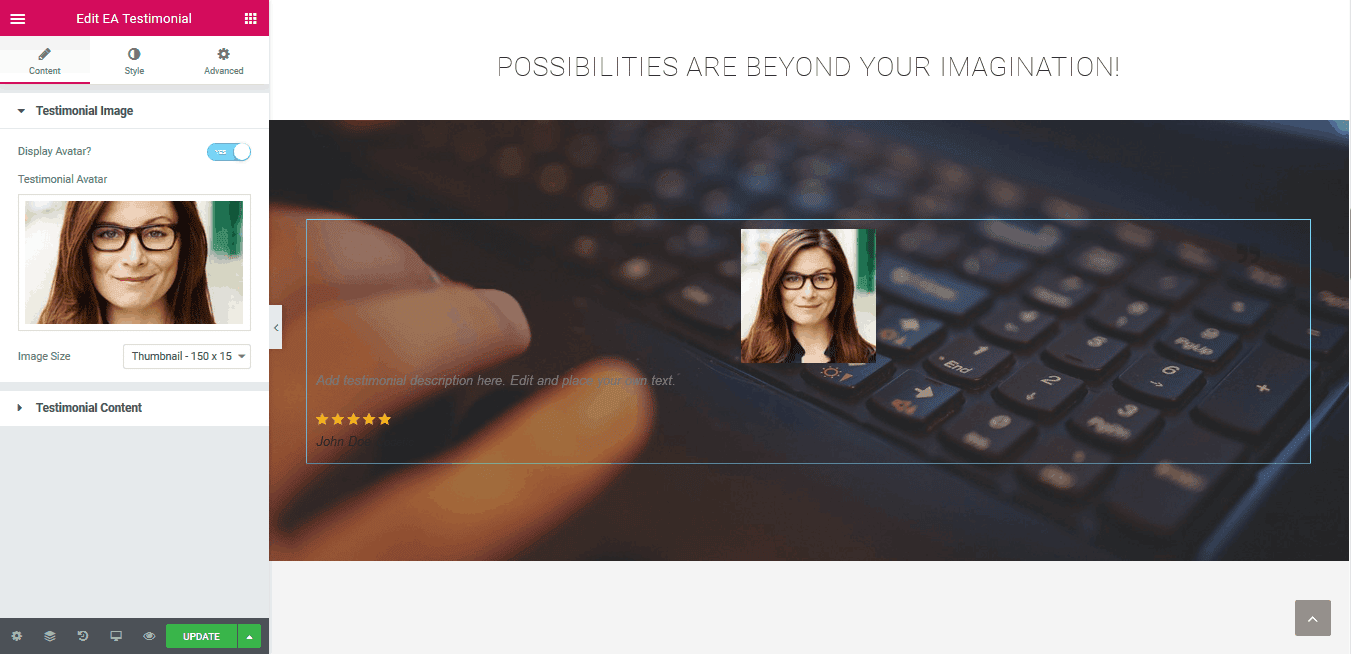
Testimonial Content #
‘Testimonial Content’ section gives you the freedom to add the ‘User Name’, ‘Company Name’ & ‘Description’ of the certain Testimonial. Besides, you can display or hide ‘Rating’ for the specific user as well. If it’s enabled, then you also have the freedom to set a ‘Rating Number’ out of 5.
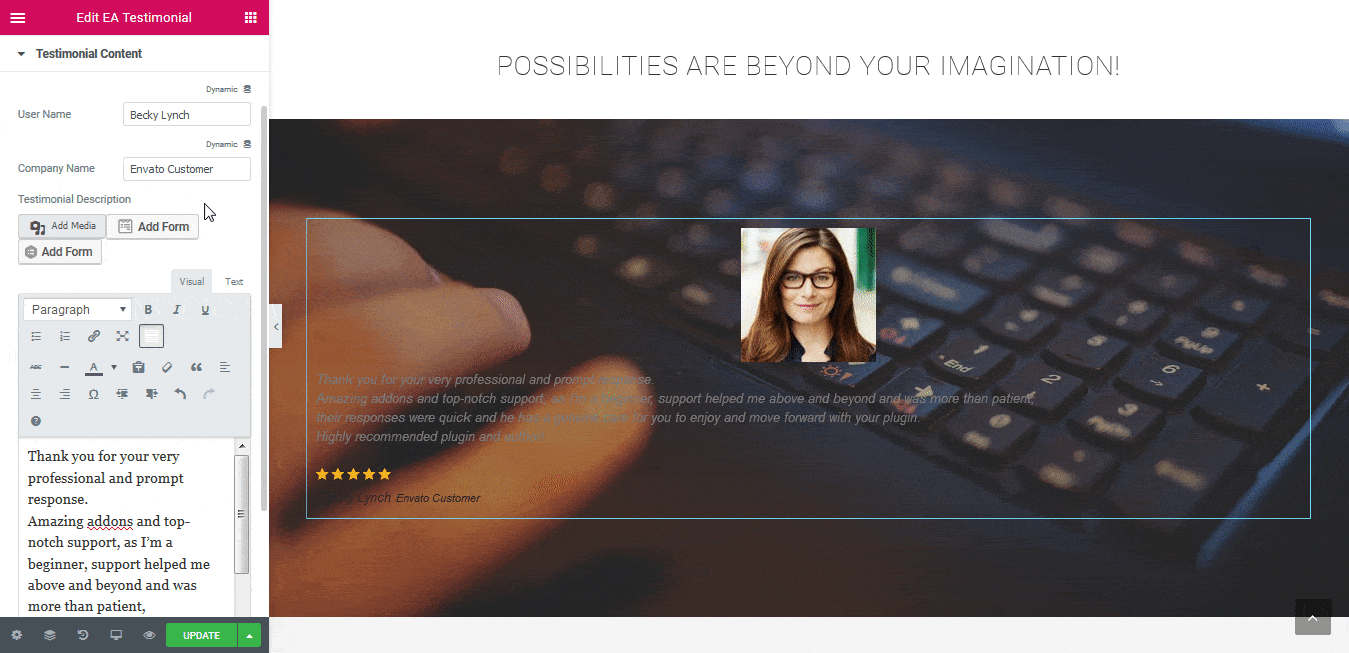
Click to see Live Demo #
How to Style Testimonial #
Switch to the ‘Style’ tab to style all the features of Testimonial.
3.1. Testimonial Styles #
From the ‘Testimonial Styles’ section, you will be able to change the ‘Layout’. It has a total of 7 Style Presets. Each layout is based on the different positions of Image & Content.
Besides, you have the flexibility to change the alignment of the layout. If you want to show ‘User Name’ & ‘Company Name’ in separate lines, you can simply toggle on ‘Display User & Company Block’.
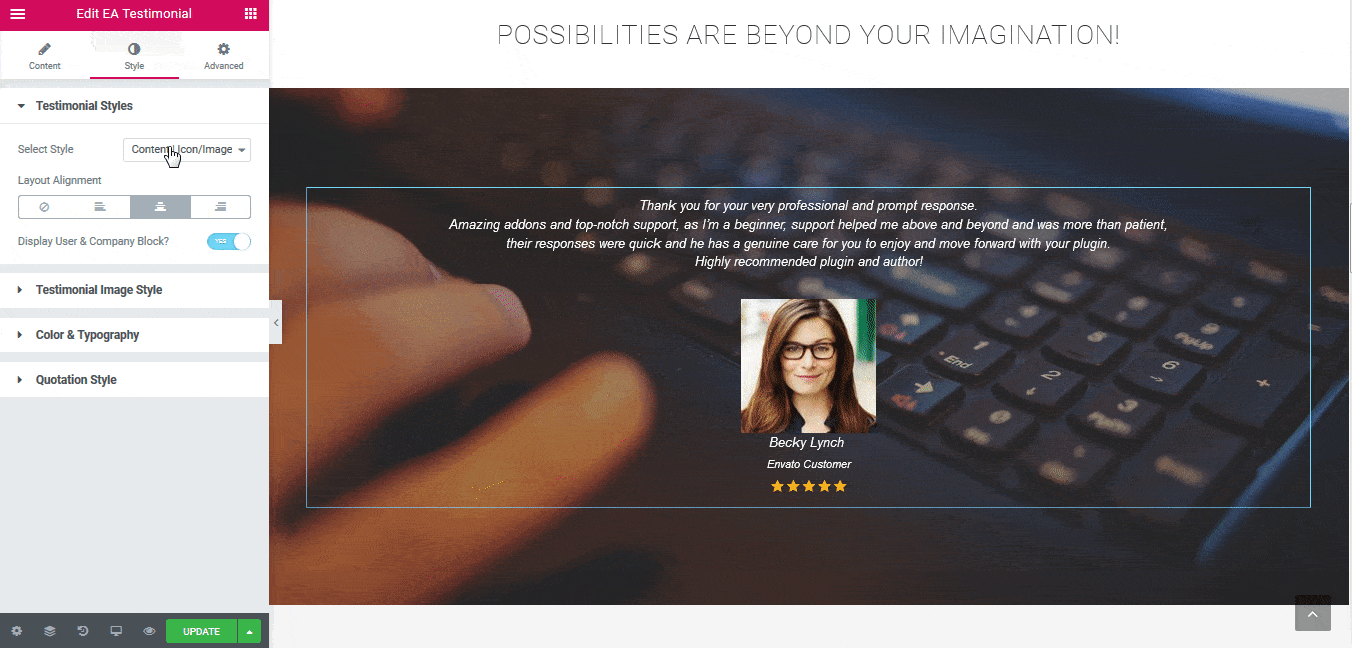
Others #
From ‘Testimonial Image Style’ section, you can change the height & width of the avatar. Besides, you are able to change the Image shape by using this toggle ‘Rounded Avatar’. You can also add border & box shadow to the avatar as well.
You have the freedom to modify the ‘Color & Typography’ for each part of the content: User Name, Company Name & Testimonial Text. Moreover, You can even add styling to the ‘Quotation’ icon. You are able to modify its color, typography and even its position as well.
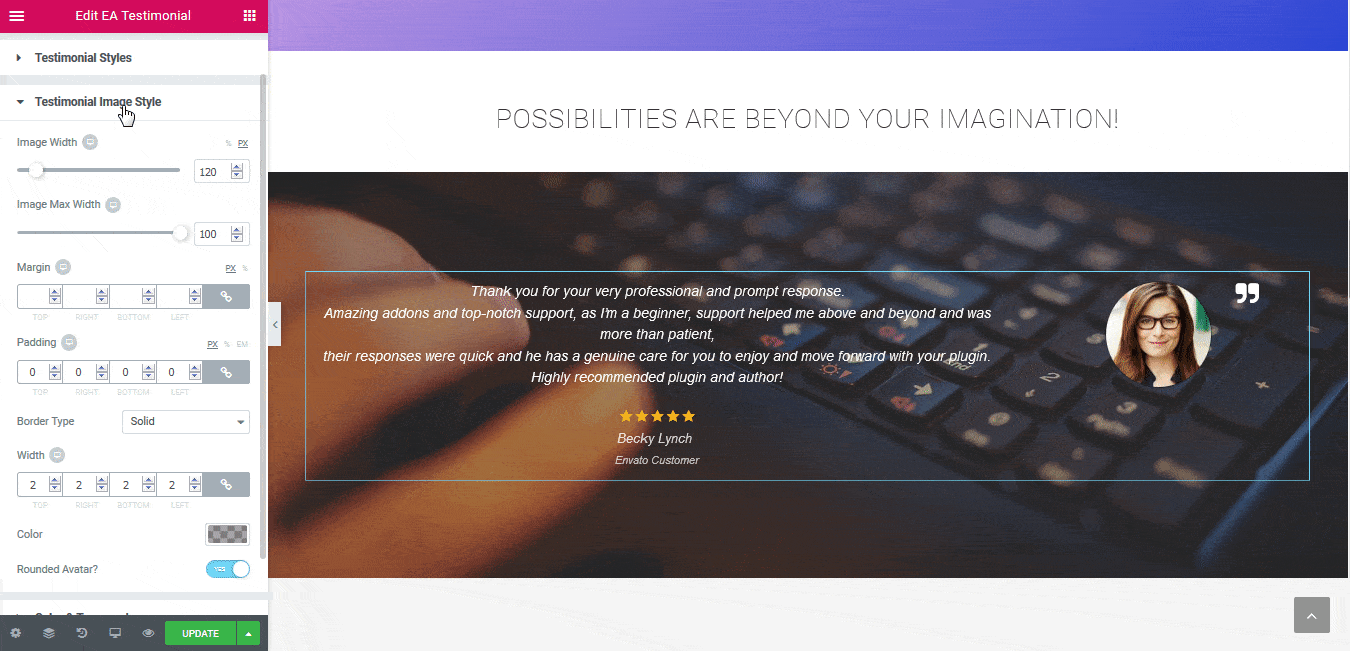
Final Outcome #
By following the basic steps and a bit more modifying, you can style your Testimonial as per your preference.
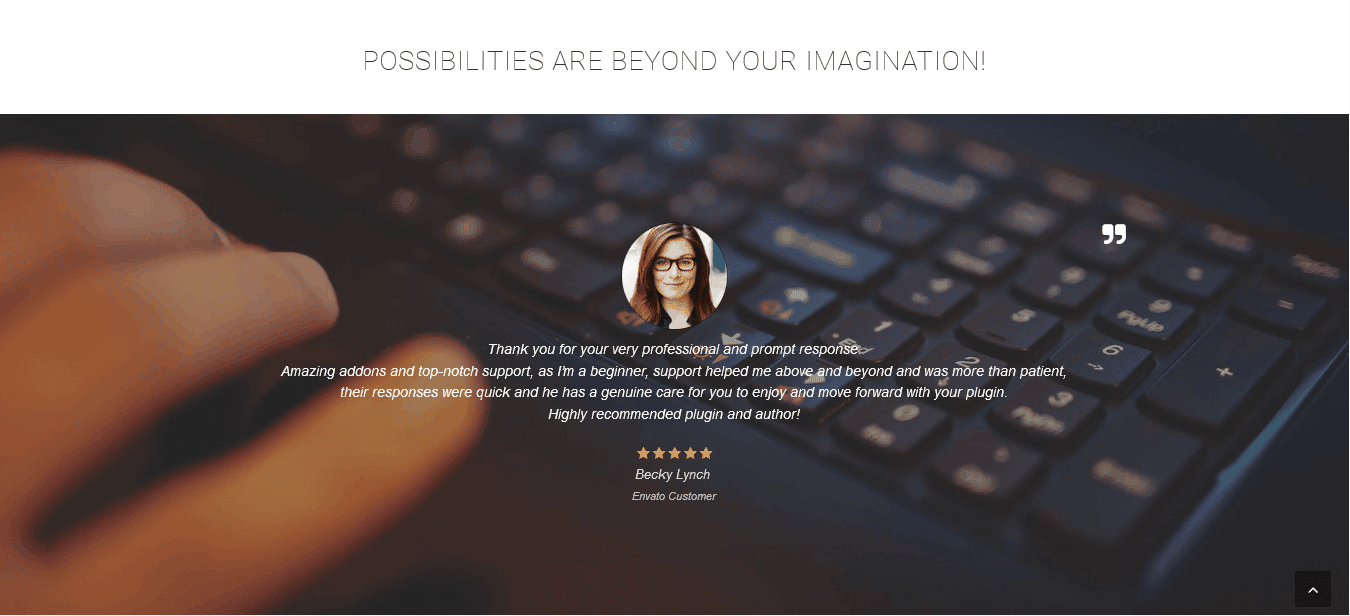
With the help of EA Testimonial, this is how you can highlight feedbacks of your customers to give your company more credibility and make your visitors immediately hooked up on your products.
Getting stuck? Feel to Contact Our Support for further assistance.








