How to Configure EA Content Ticker #
If you are looking for a way to display ‘breaking news’, ‘Special Offers’ or anything newsworthy, you should definitely implement a Content Ticker on your website.
EA Content Ticker helps you to design a beautiful ticker and gives you the freedom to display ‘Dynamic’ or ‘Custom’ contents as your headlines.
Besides, EA Content Ticker also gives you the flexibility to add nice transition effects & add personalized styling to all the features. Thanks to this Essential Addons element, you can now put the focus on the ‘Headline’ of your contents & make it totally eye-catching to your site visitors.
How to Activate Content Ticker #
Find the ‘EA Content Ticker‘ element from the Search option under the ‘ELEMENTS‘ tab. Simply just Drag & Drop the ‘EA Content Ticker’ into the ‘Drag widget here‘ or the ‘+’ section.
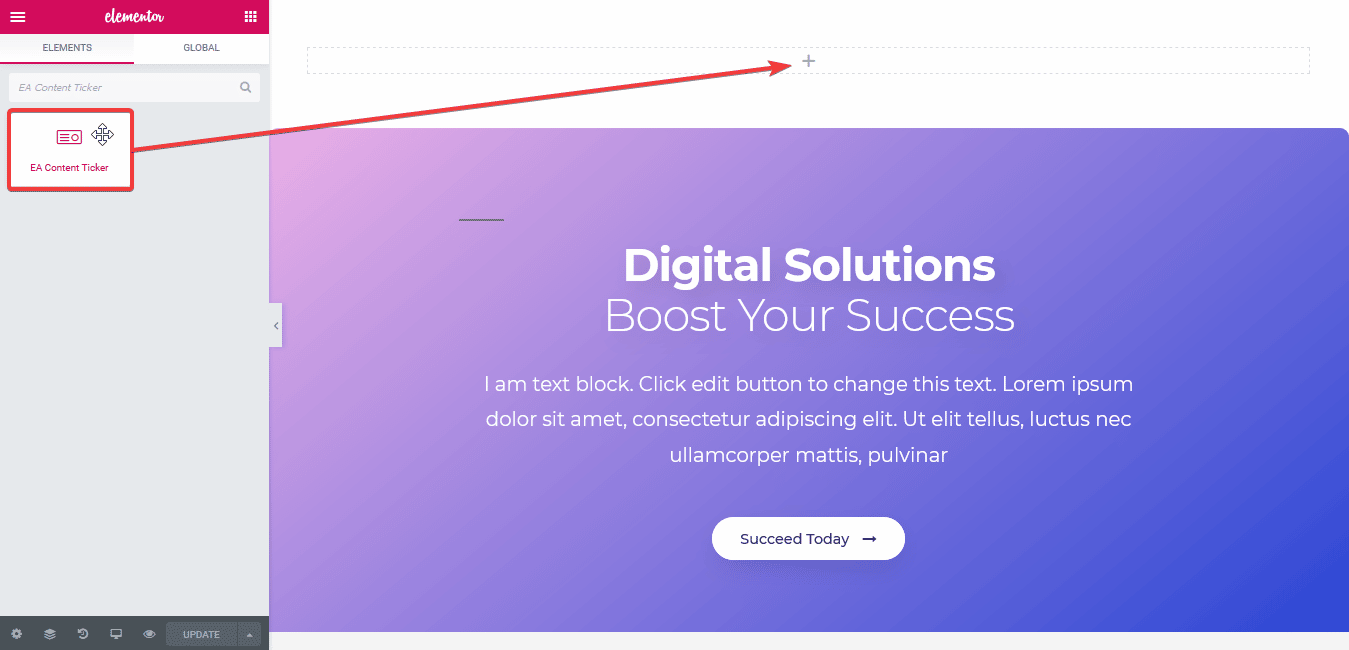
After you are successfully done with this step, this is how the element is going to look like.
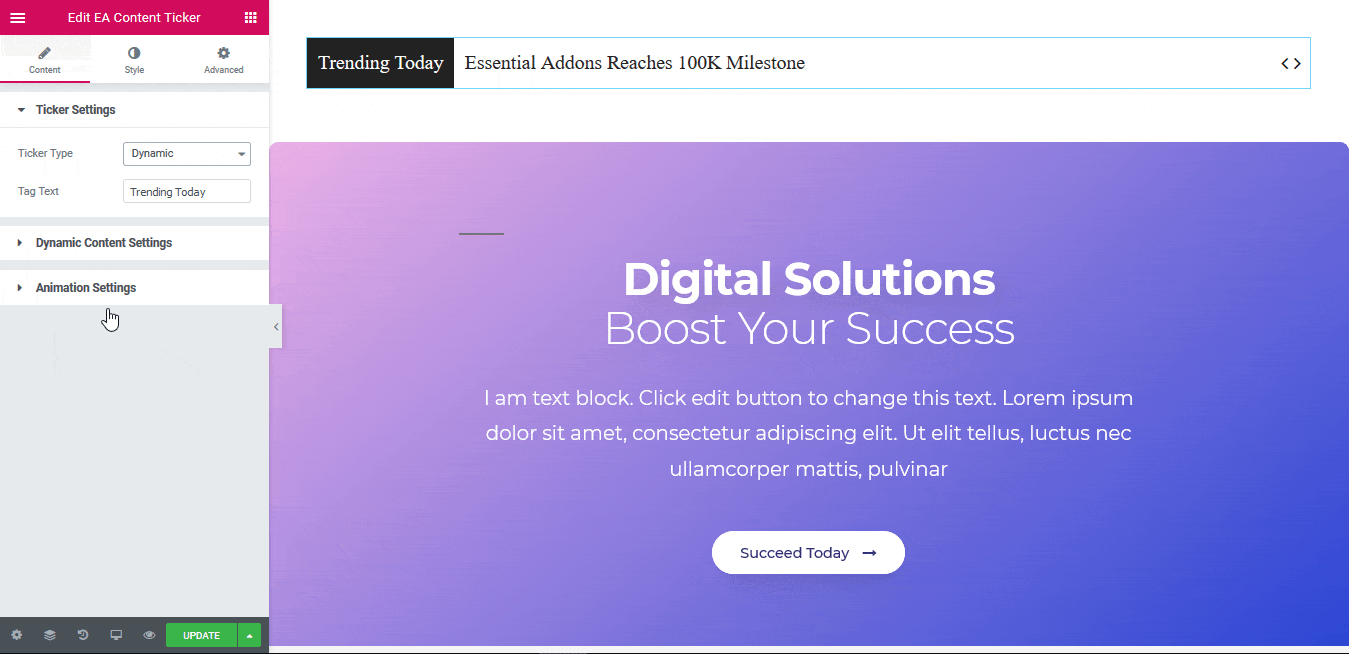
How to Configure the Content Settings #
Under the ‘Content’ tab, you will find the settings for your Ticker, Content & Animation. You can easily configure your preferred options from this section.
Ticker Settings #
You can use the dropdown menu to choose a ‘Ticker Type’. You can either select ‘Dynamic’ or ‘Custom’ Ticker type. You will be able to configure the ‘Ticker’ based on your chosen type. Besides, you can also change the headline of your Content Ticker by modifying the ‘Tag Text’ field.
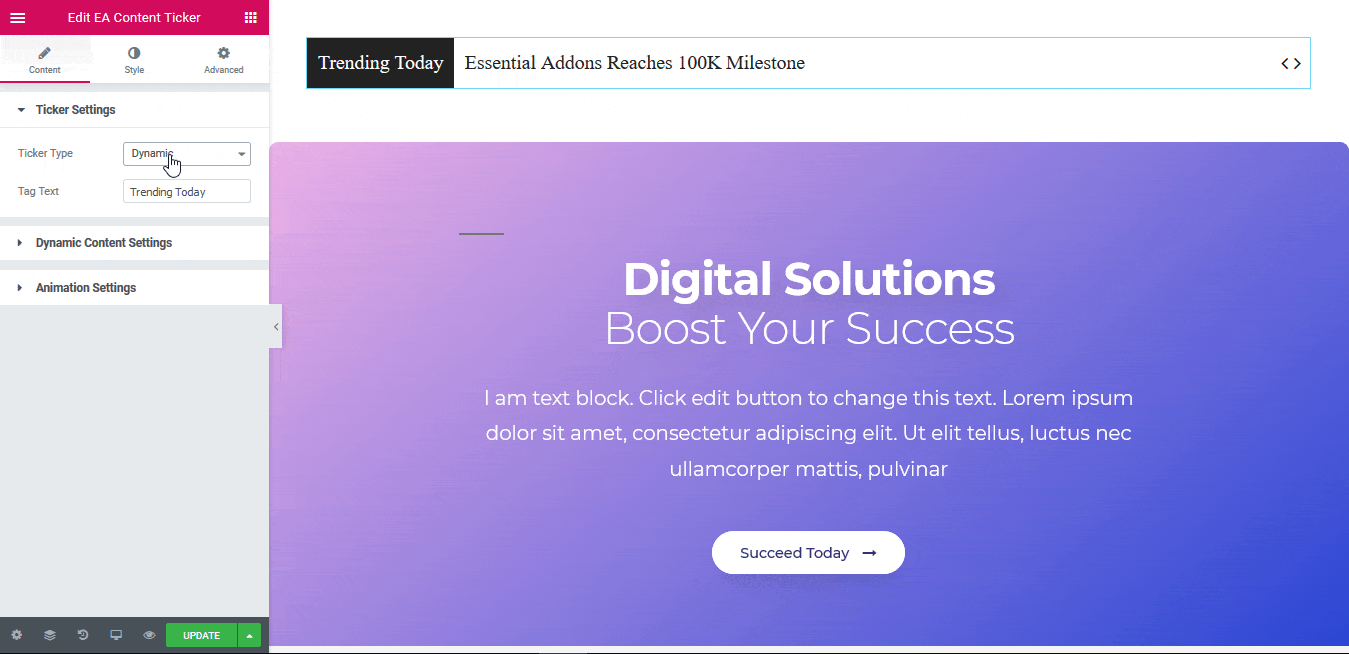
Dynamic Content Settings #
With Dynamic Content, you can choose a source from which your contents will be generated. You can select any of these 3 as your source: Posts, Pages or Manual Selection.
After doing so, you have the flexibility to show only certain posts based on the tags, authors & categories. If you want, you can even exclude certain posts or pages as well.
Besides, you can set the number of contents which you want to display on your Content Ticker as well. You can also sort out the contents as well by modifying ‘Order’ & ‘Order By’ options.
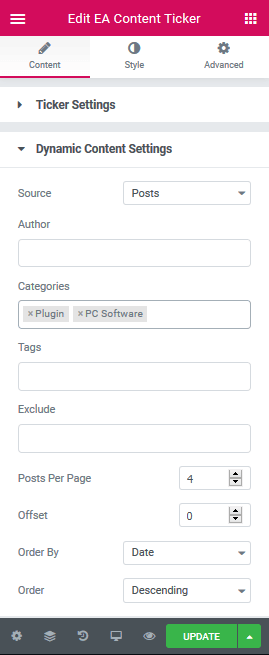
Custom Content Settings #
With Custom Content, you can easily insert your own contents and insert a link to them if you wish to. When you move the mouse over the content, you will be able to view the link. Simply click on ‘+ Add Item’ button to insert more custom contents.
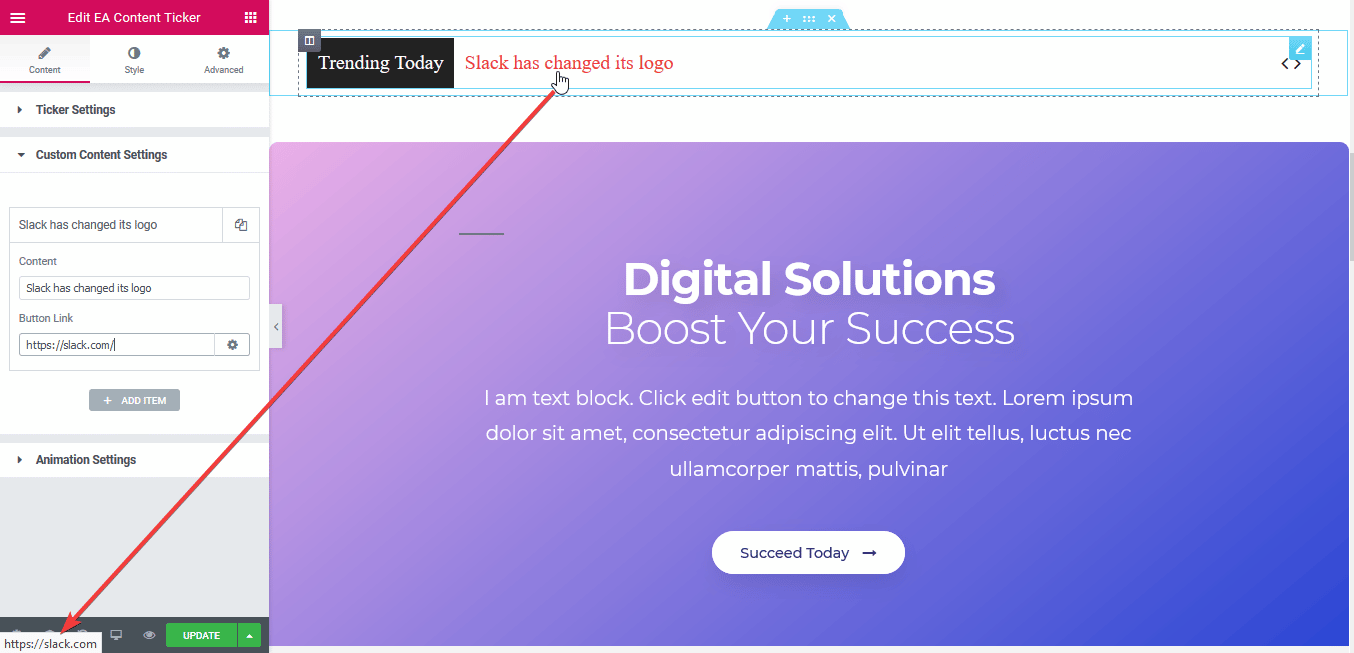
Animation Settings #
From the ‘Animation Settings’, you can the transition effect on how the contents will be displayed on your site. By default, it is set to the ‘Slide’ effect.
Besides, you can use the toggle to enable or disable ‘Autoplay’, ‘Pause on Hover’, ‘Infinite Loop’, ‘Grab Cursor Icon’ & ‘Arrows’. You can modify the speed of your Slider transition & Autoplay as well. Use the dropdown menu right at the bottom to change the direction of your effect.
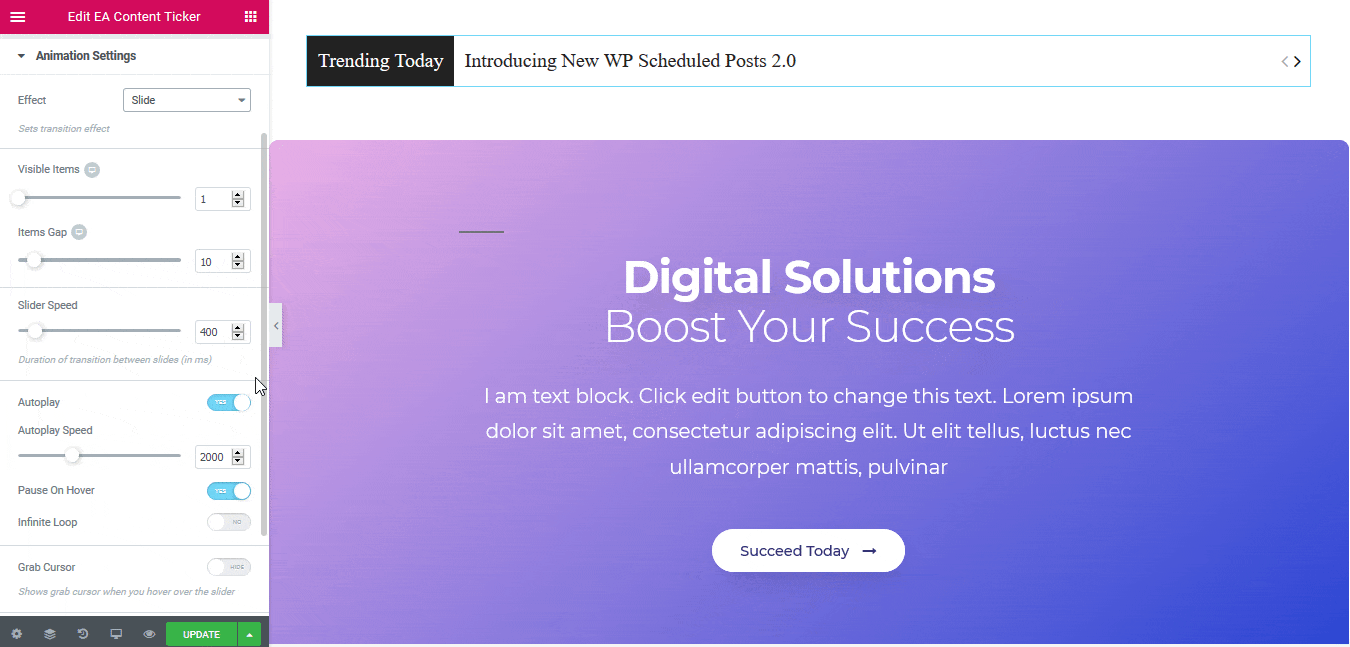
Click to See Live Demo #
How to Style Content Ticker #
Switch to the ‘Style’ tab to style all the features of Content Ticker and get your desired result.
Content Style #
From the ‘Ticker Content’ section, you can modify the color of your Content Ticker background & text. You can add styling to the typography as well.
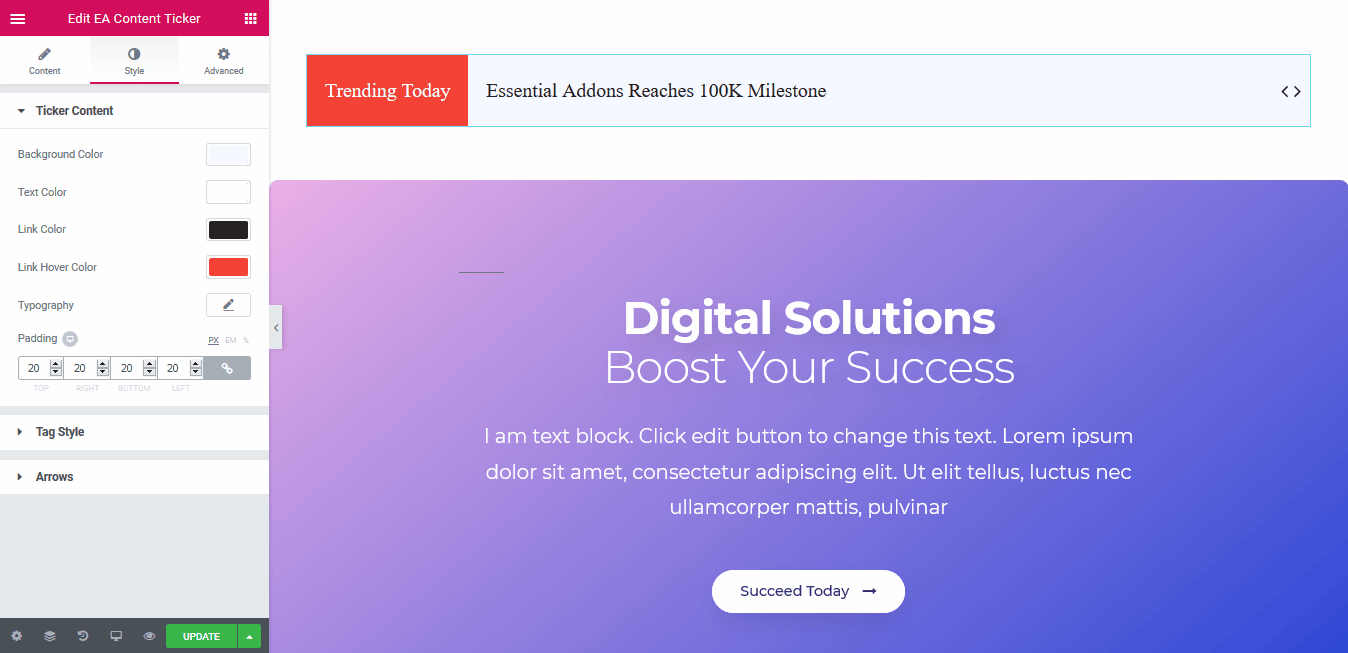
Others #
You can add more styling to the EA Content Ticker by modifying ‘Tag Style’ & ‘Arrows’. You can change the color, typography & background of your headline by modifying ‘Tag Style’.
From the ‘Arrows’ section, you can easily change the alignment, size, and icon of your Arrows. You can add styling to ‘Border’ & ‘Color’ of Arrows as well.
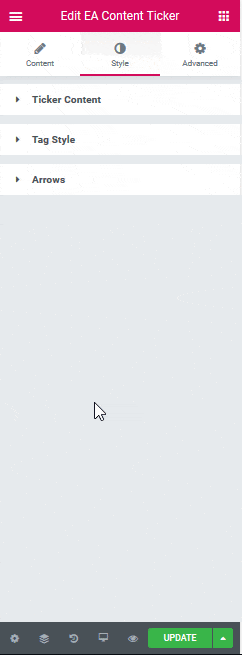
Final Outcome #
By following the basic steps and a bit more modifying, you can style your Content Ticker as per your preference.
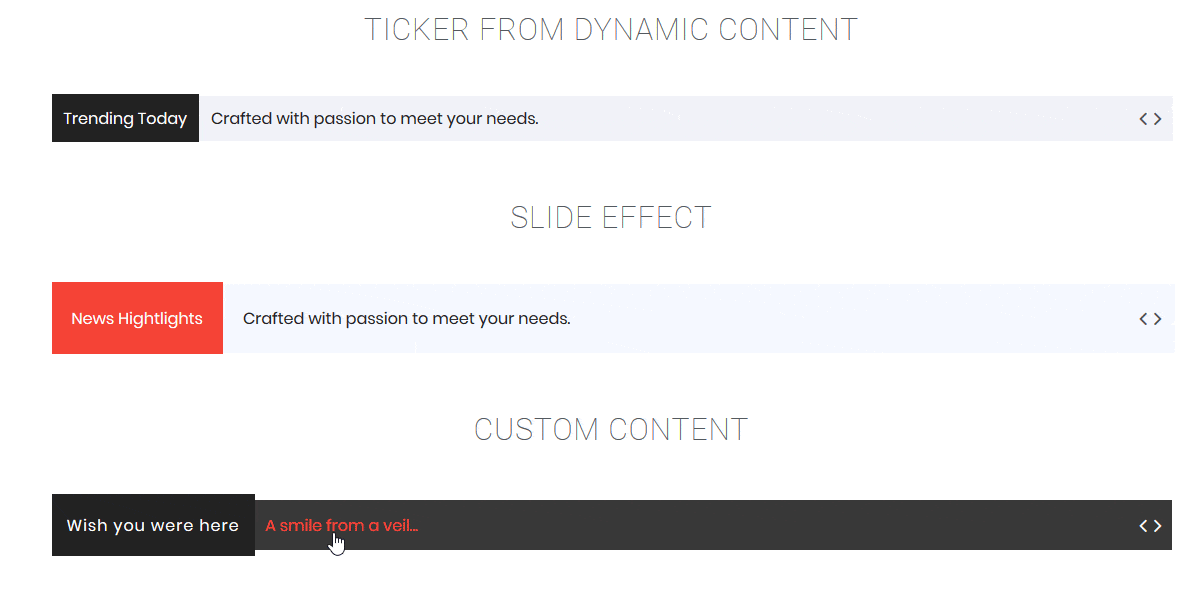
This is how you can easily highlight important announcement & make the headlines very appealing to your visitors by EA Content Ticker.
Getting stuck? Feel to Contact Our Support for further assistance.






