With EA Event Calendar widget, you can easily integrate your Google calendar into your website and manage all reminders, appointments smoothly. To integrate Google calendar in EA Event Calendar, you need to collect API Key & Calendar ID. Let’s check out the process to collect Google Calendar API Key.
How To Retrieve Google Calendar API Key? #
Follow this tutorial step-by-step to retrieve Google Calendar API Key:
Step 1: You have to create a new Project in Goolge Cloud Console. To do that, navigate to Google Cloud Console dashboard. Then click on the ‘Down’ arrow, a popup will appear. Now click on the ‘New Project’ button. Add new project names and other additional info. Then click on the ‘Create’ button.
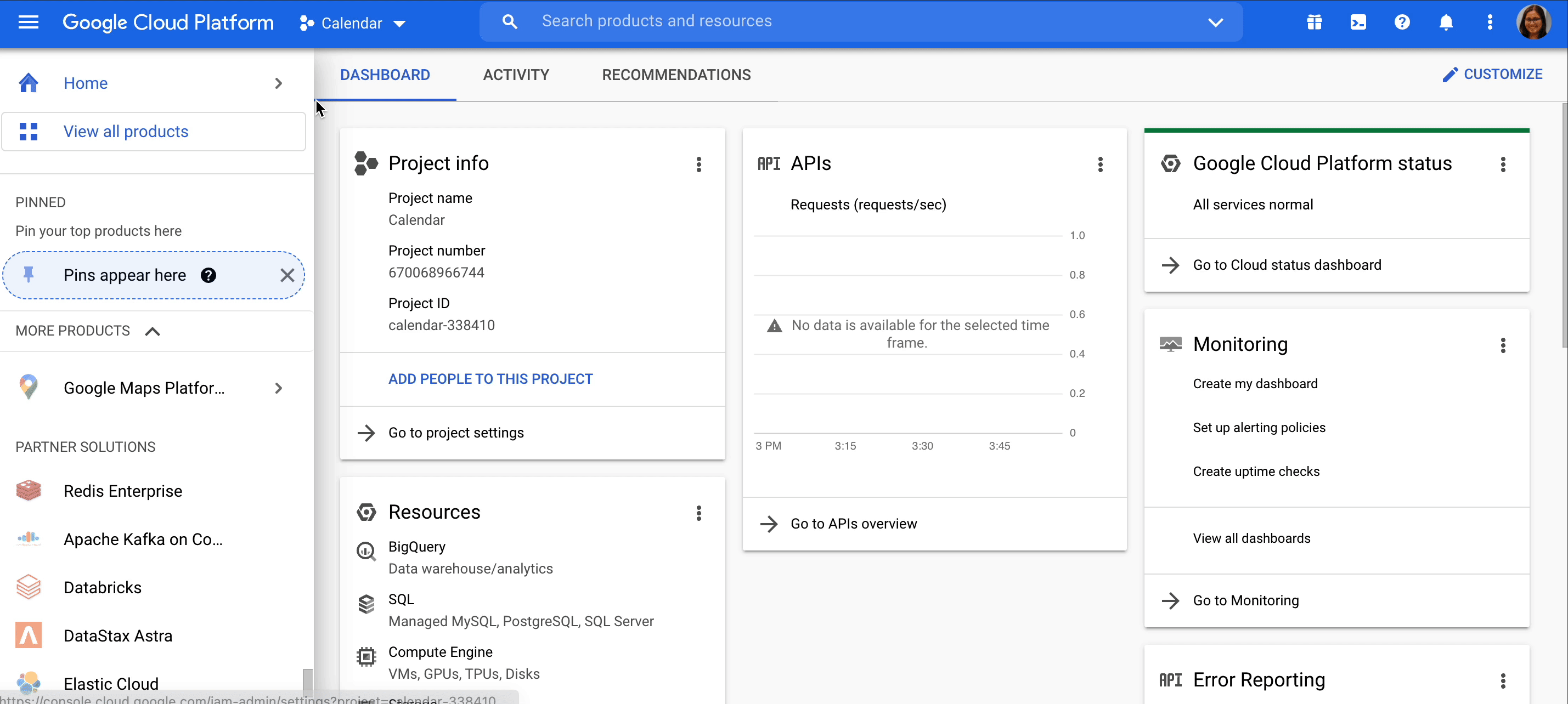
After creating the new project in Google Cloud Console platform, you have to select the project. To do that, click on the ‘Notification’ icon, then select ‘Select Project’ from the drop-down.
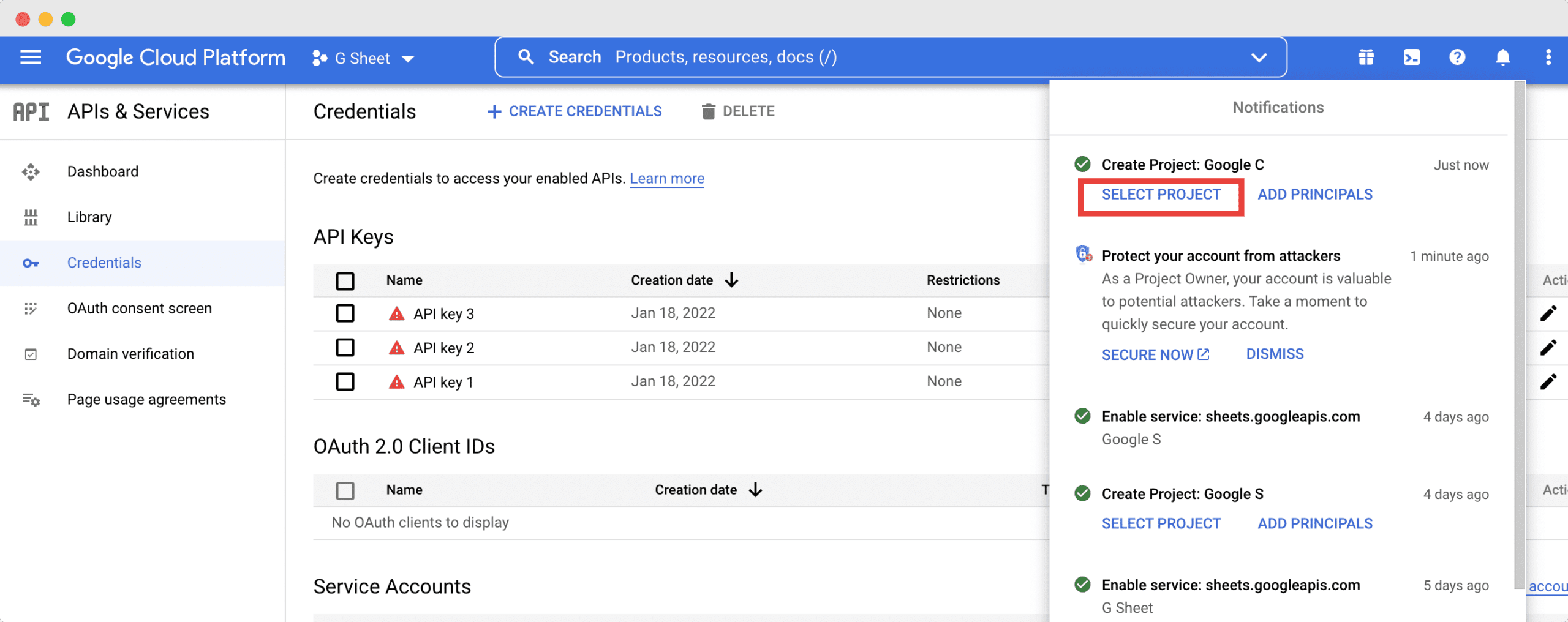
Step 2: From the dashboard go to ‘APIs & Services’ tab. From there click on the ‘Enable API & Services’ button. For easy navigation, you can also go to ‘APIs & Services’ from the upper menu bar of Google Cloud Console. Check out the below image.
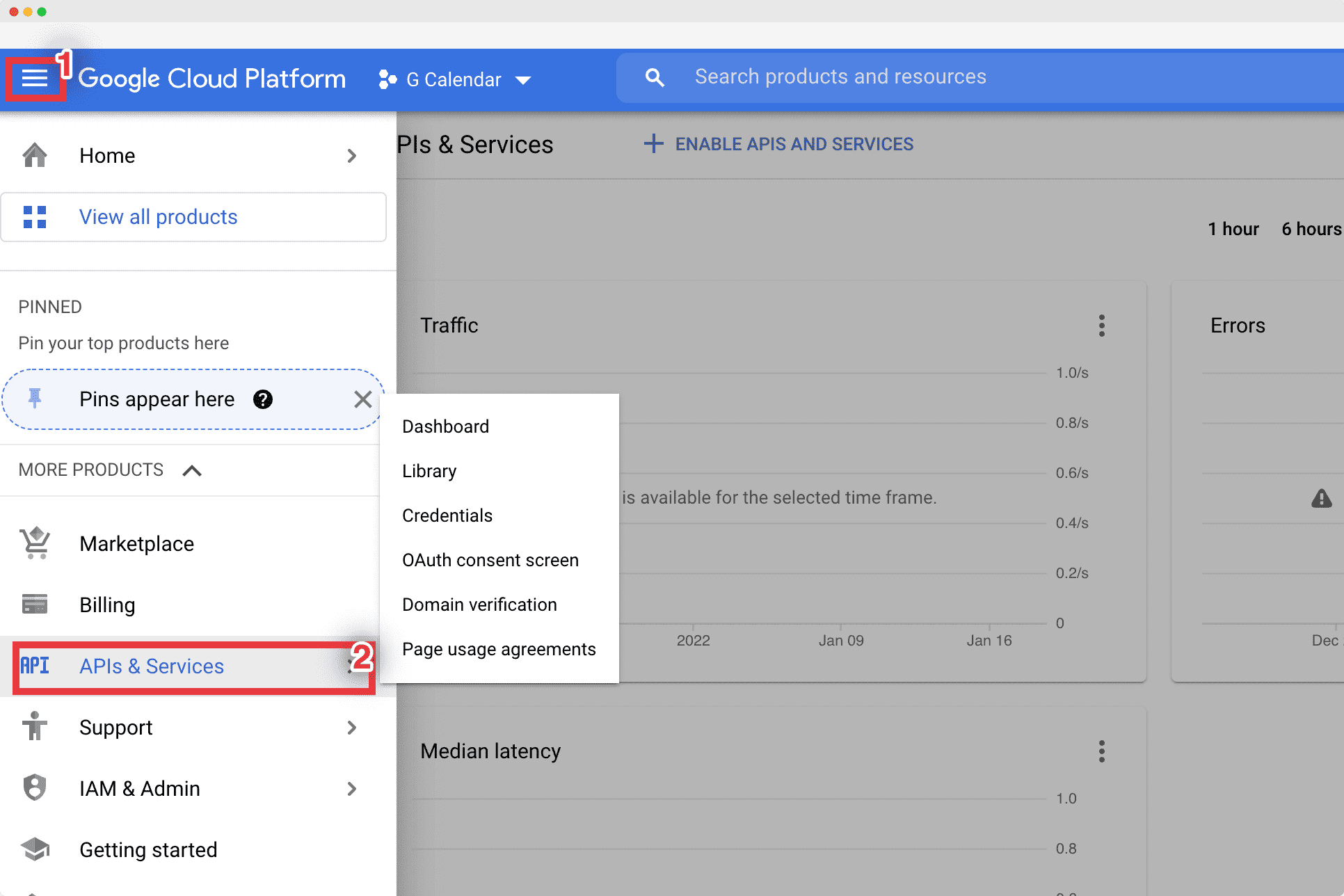
It will redirect to your Google Cloud API Library. Search for ‘Calendar’ and then select Google Calendar API from there. The Google Calendar API will enable instantly.
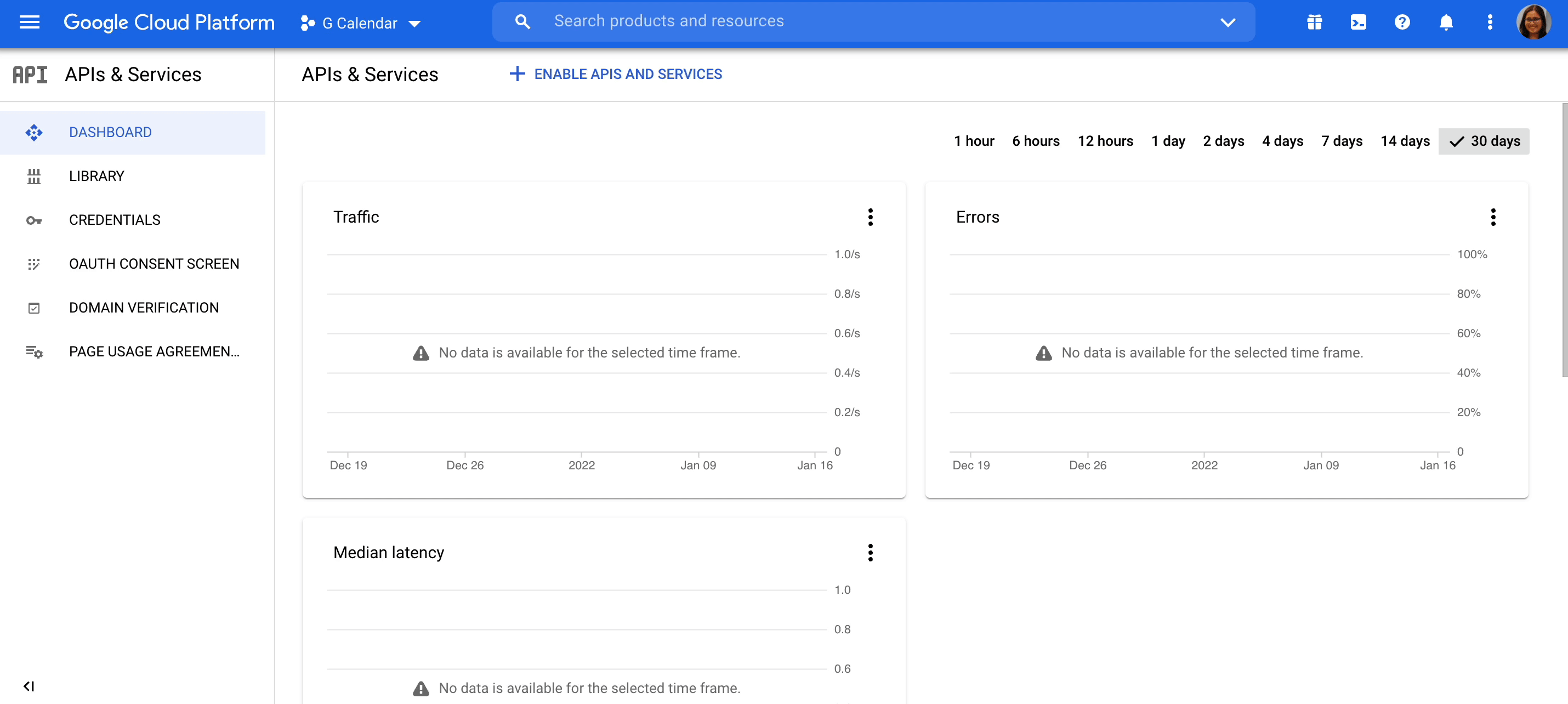
Step 3: Now click on the ‘Enable Credentials’ button to create keys. In the ‘Credential Type’ section, select ‘Google Calendar API’ from the drop-down. Also, select ‘User Data’ as What data will you be accessing?. Then, on the next stage, fill up other mandatory fields like App Name, App Logo, etc.
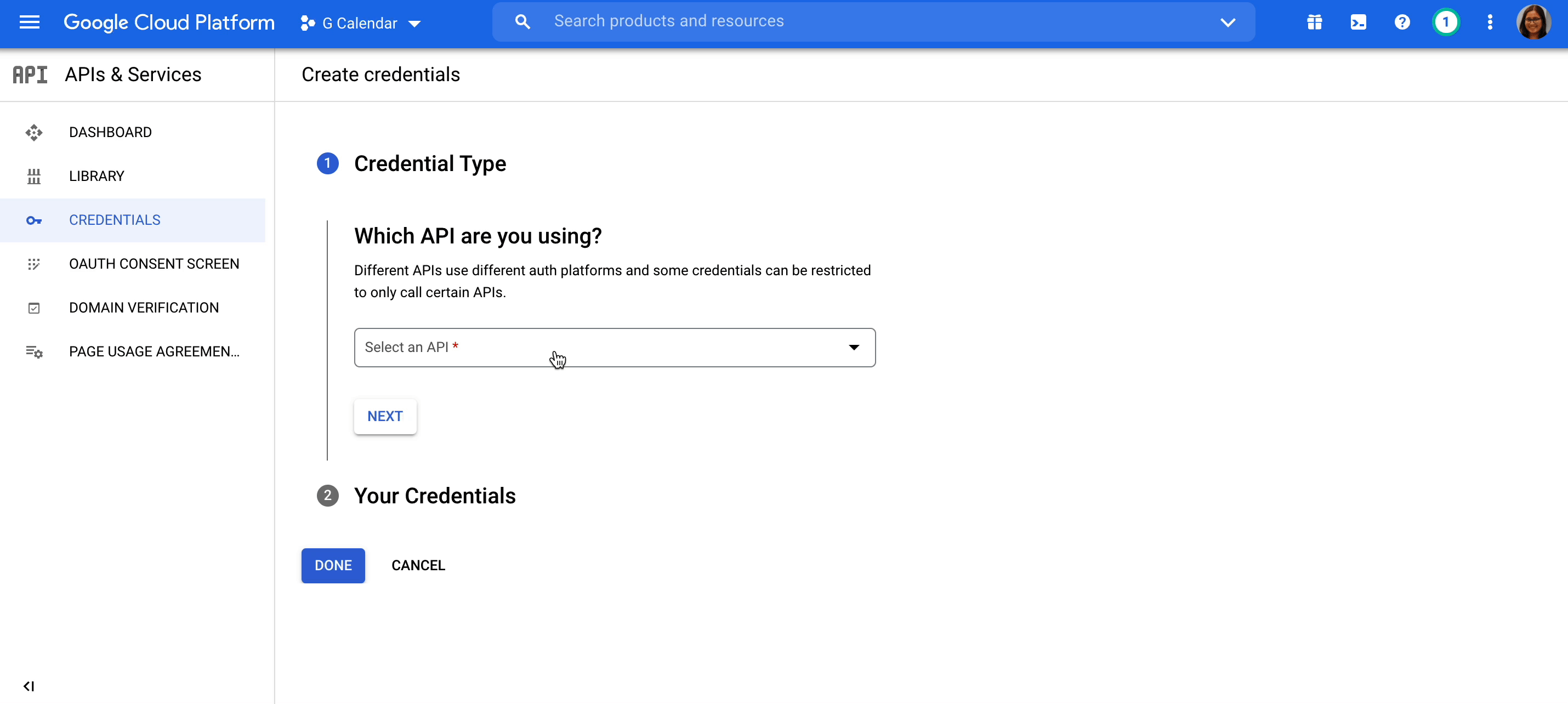
Step 4: After clicking ‘Done’ you will be redirected to a new page in the dashboard. From there, click on the ‘Create Credentials’ button. Your API key will be generated instantly. Now Your Google Calendar API key is ready to integrate.

This is how easily you can retrieve the Google Calendar API key.
Getting stuck? Feel free to contact our support team for further assistance.



