It is common to use multiple plugins while creating a WordPress website, but there may be instances where conflicts arise between these plugins, potentially causing issues across your entire website. Follow this step-by-step guide to learn how to identify if any plugin conflicts occur between Essential Addons and other plugins or themes.
How To Identify Plugin Conflicts? #
There are a couple of options available to you to detect plugin conflicts. The two most popular methods are – the use of a health-checking plugin and another one is a manual checkup.
A website health checkup plugin can be a useful tool to identify existing plugin conflicts quickly. These plugins can help you automatically scan your website and identify any issues that may be causing conflicts between plugins.
Alternatively, you can perform a manual check by disabling all of your plugins, then re-enabling them one at a time to see if any plugin conflict arises. This can be a time-consuming process, but it can be an effective way to identify the source of any issues.
Method 1: How To Identify Plugin Conflicts With Heath Check & Troubleshooting #
For identifying plugin conflicts we strongly suggest using the plugin’s health-checking approach because it enables you to conduct a conflict check without impacting regular visitors to your website. As for the health checking plugin, we recommend the Health Check & Troubleshooting plugin.
Step 1: Log In To Your WordPress Dashboard #
Log in to your WordPress site with the necessary credentials. After logging in, you will land in your WordPress site’s dashboard.
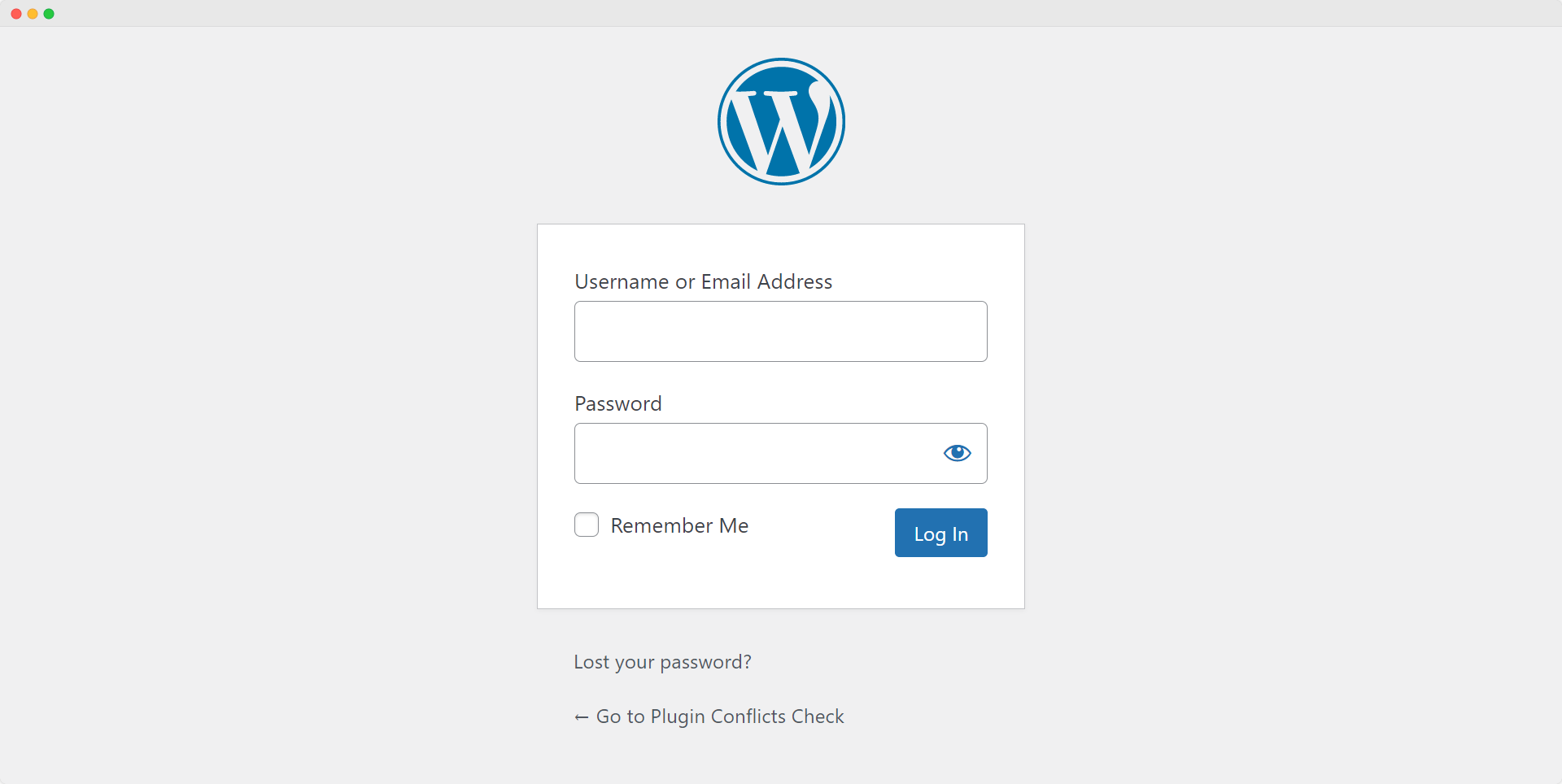
Note: Make sure that your theme, plugins, and WordPress are all up-to-date with their latest versions. If any updates are available, navigate to ‘Dashboard’ → ‘Updates’ to install them. The newer versions of plugins and themes may already have a solution for your problem. Once updated, verify if the issue still persists.
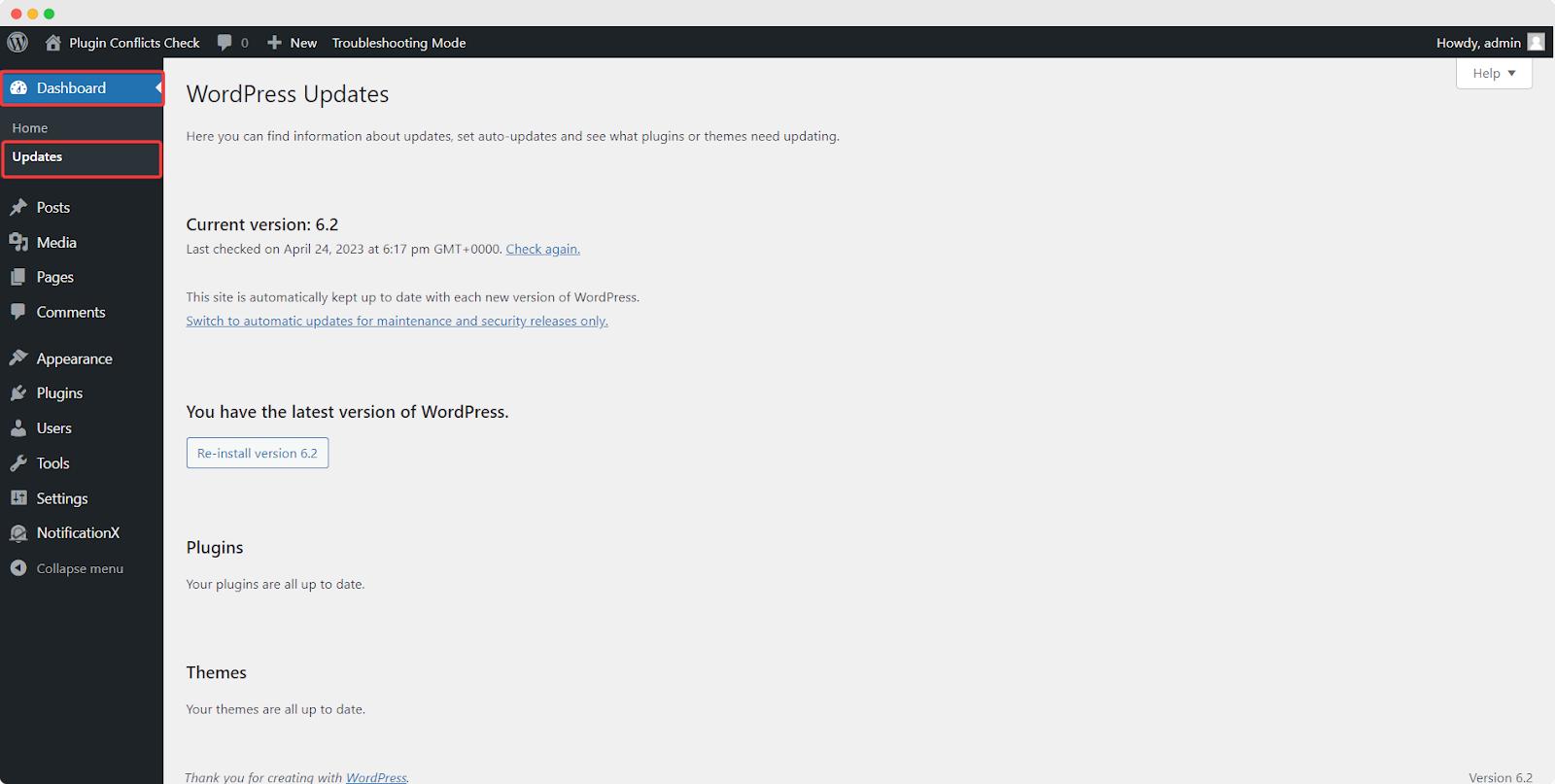
Step 2: Install The Health Checking Plugin #
From your dashboard, navigate to ‘Plugins’ → ‘Add New’. After that, search for ‘Health Check & Troubleshooting’ in the search bar. Then install and activate the plugin.
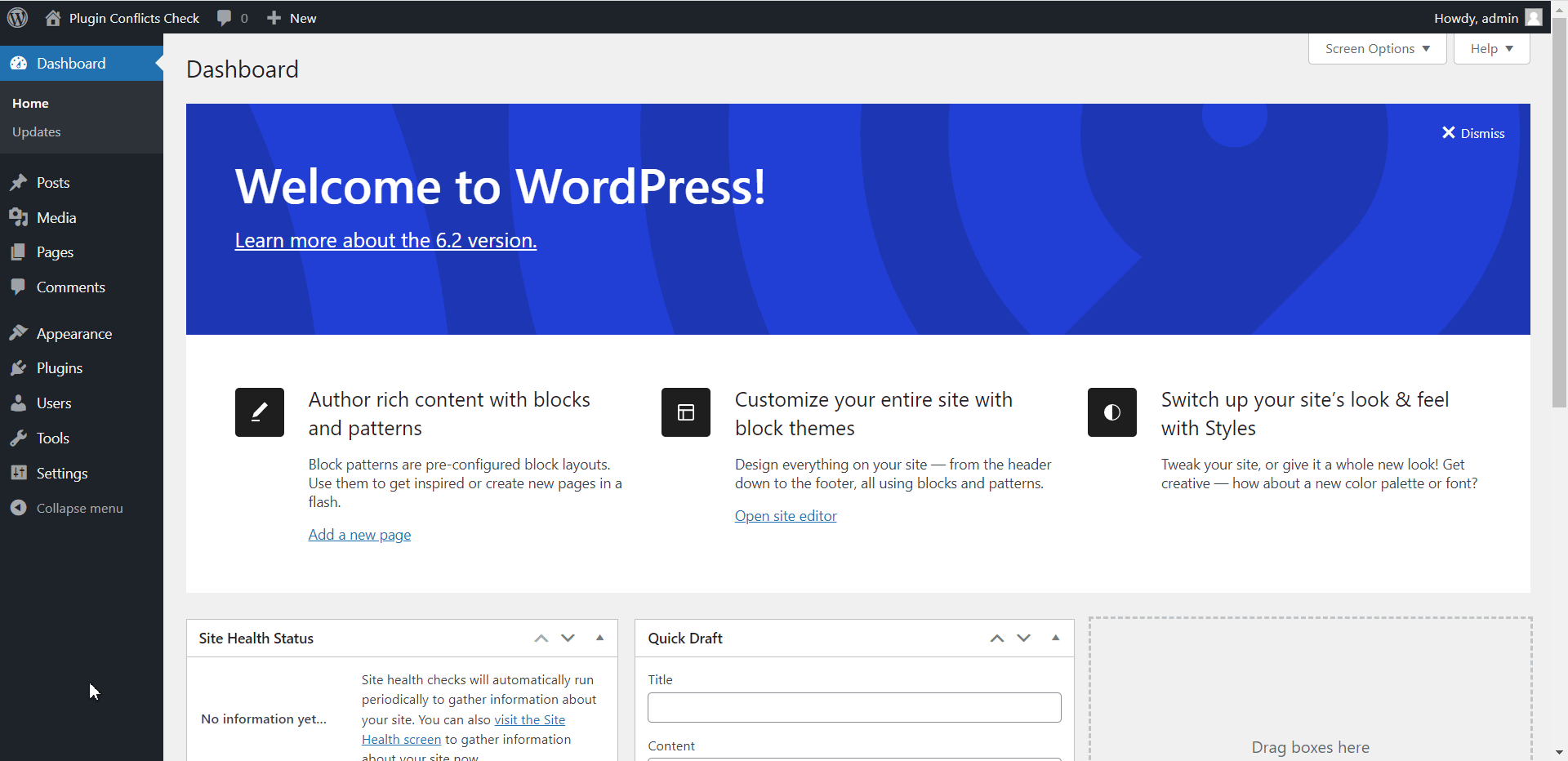
Step 3: Check For Site Heath While EA Is Inactive #
Now from your WordPress dashboard, navigate to ‘Tools’ → ‘Site Heath’ → ‘Troubleshooting’ → ‘Enable Troubleshooting Mode’.
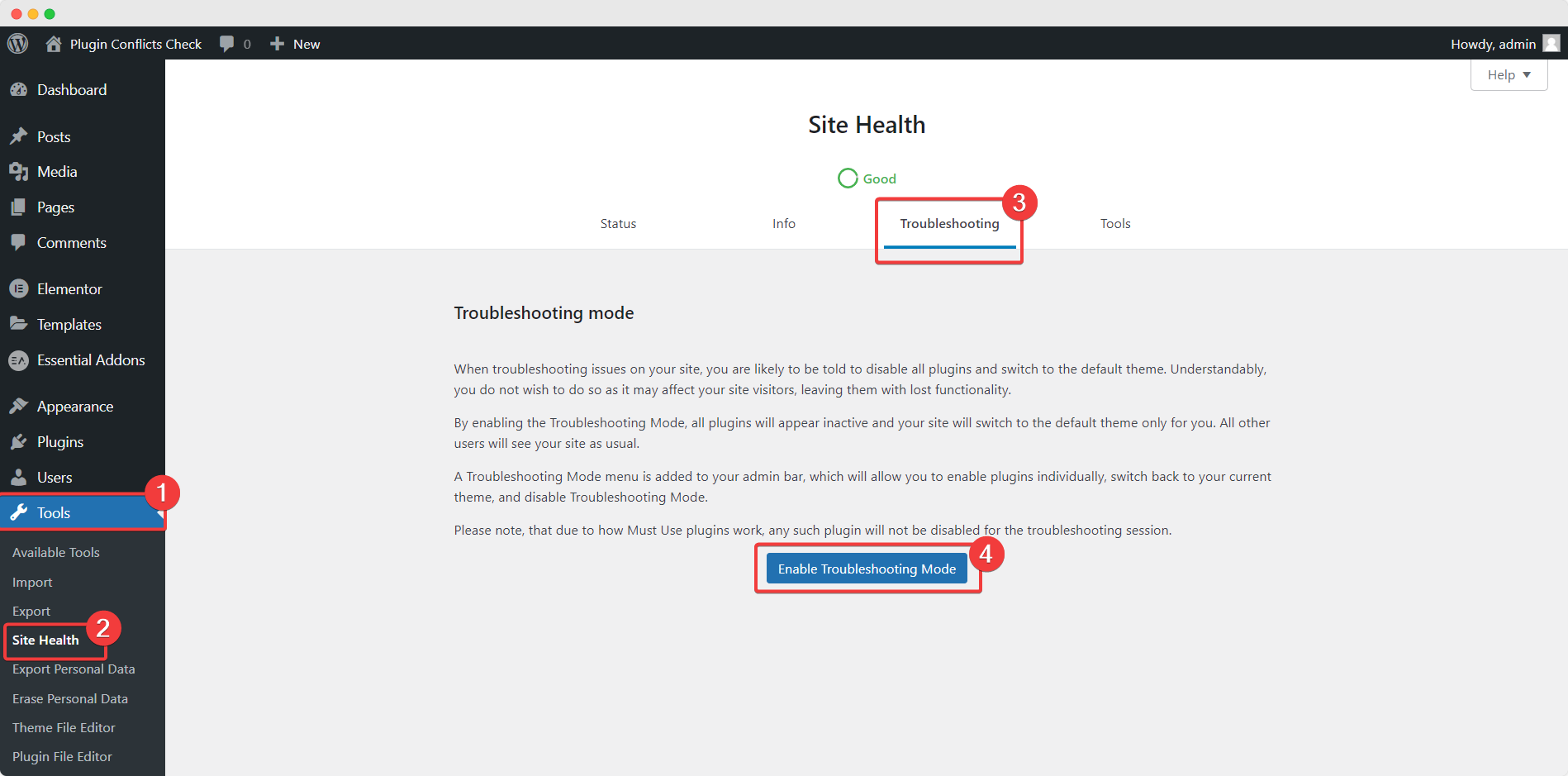
With Troubleshooting mode, all plugins are disabled, and the default theme is enabled, making it easier to identify the root cause of the issue. This mode is only active for you and does not affect the regular visitors to your site.
Step 4: Check For Site Health In The Troubleshooting Mode #
Now that you’re in the troubleshooting mode with no active plugin and default theme reproduce the situation where you were facing issues. If the issue still persists, then there’s no issue with our plugin Essential Addons.
Step 5: Enable Essential Addons In The Troubleshooting Mode And Check #
In this stage, navigate to ‘Plugins’ → ‘Installed Plugins’. And then click on the ‘Enable While Troubleshooting’ for both Essential Addons and Elementor. 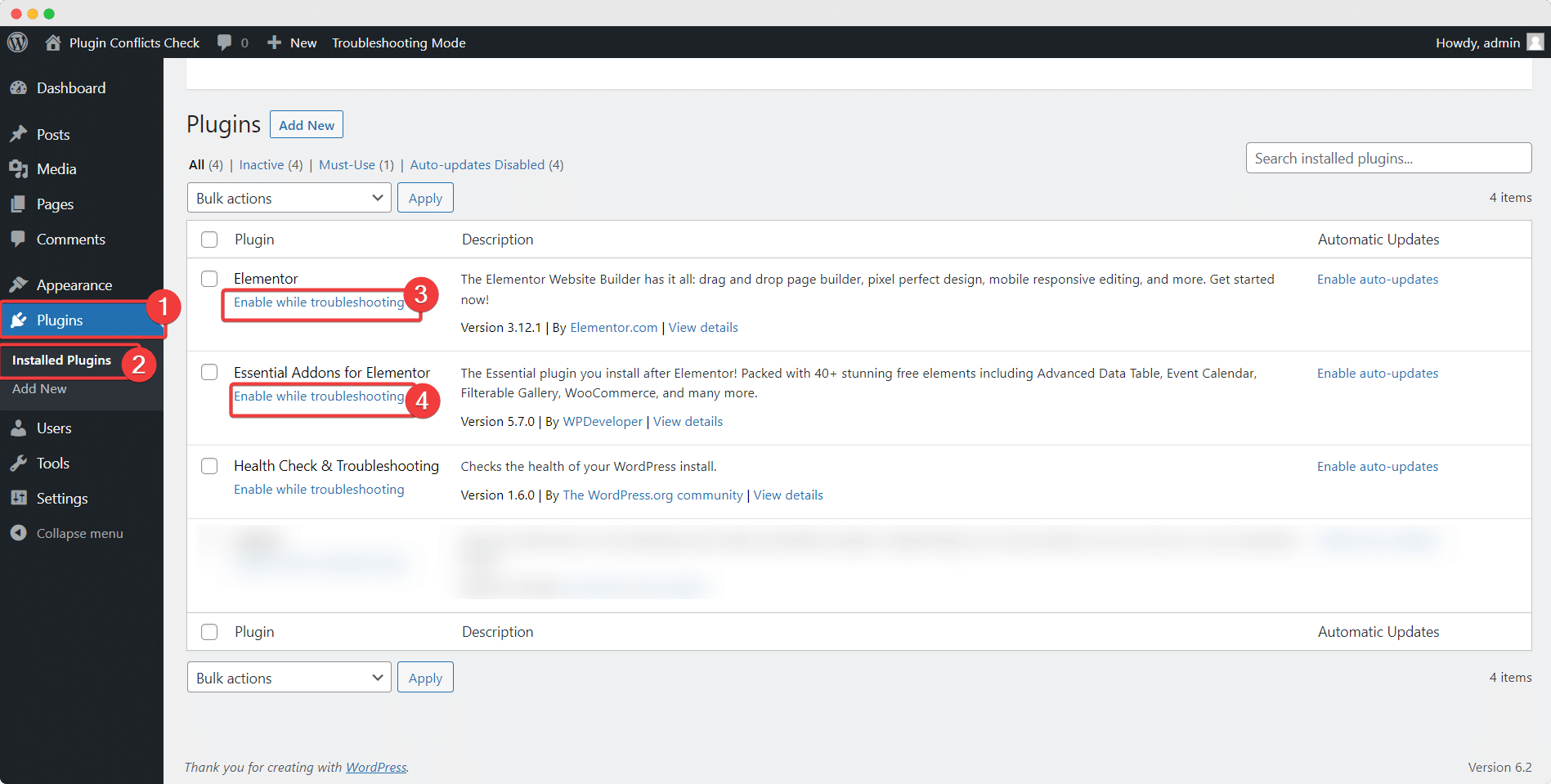
Now repeat step 4 of recreating the troubled condition in this controlled environment where you have Elementor, Essential Addons, and default theme activated. If the issue still doesn’t occur, then Essential Addons is not at fault for the error. But if it occurs then the issue is with our plugin. Take note of it and contact our support team.
Then install Essential Addons PRO (if you’re a pro user) and check for conflicts in this condition, too, by repeating the instructions of step 5. For the testing condition, Elementor, Essential Addons (free and PRO), and the default theme need to be activated.
If you don’t find the issue even with the PRO plugins activated, then Essential Addons is not at all the cause of your trouble. But if it occurs, there’s an issue with our plugin’s premium version. Please make a note of this and reach out to our support team.
Then navigate to ‘Plugins’ → ‘Installed Plugins’, and click on the ‘Disable Troubleshooting Mode’ to get back to the normal environment.
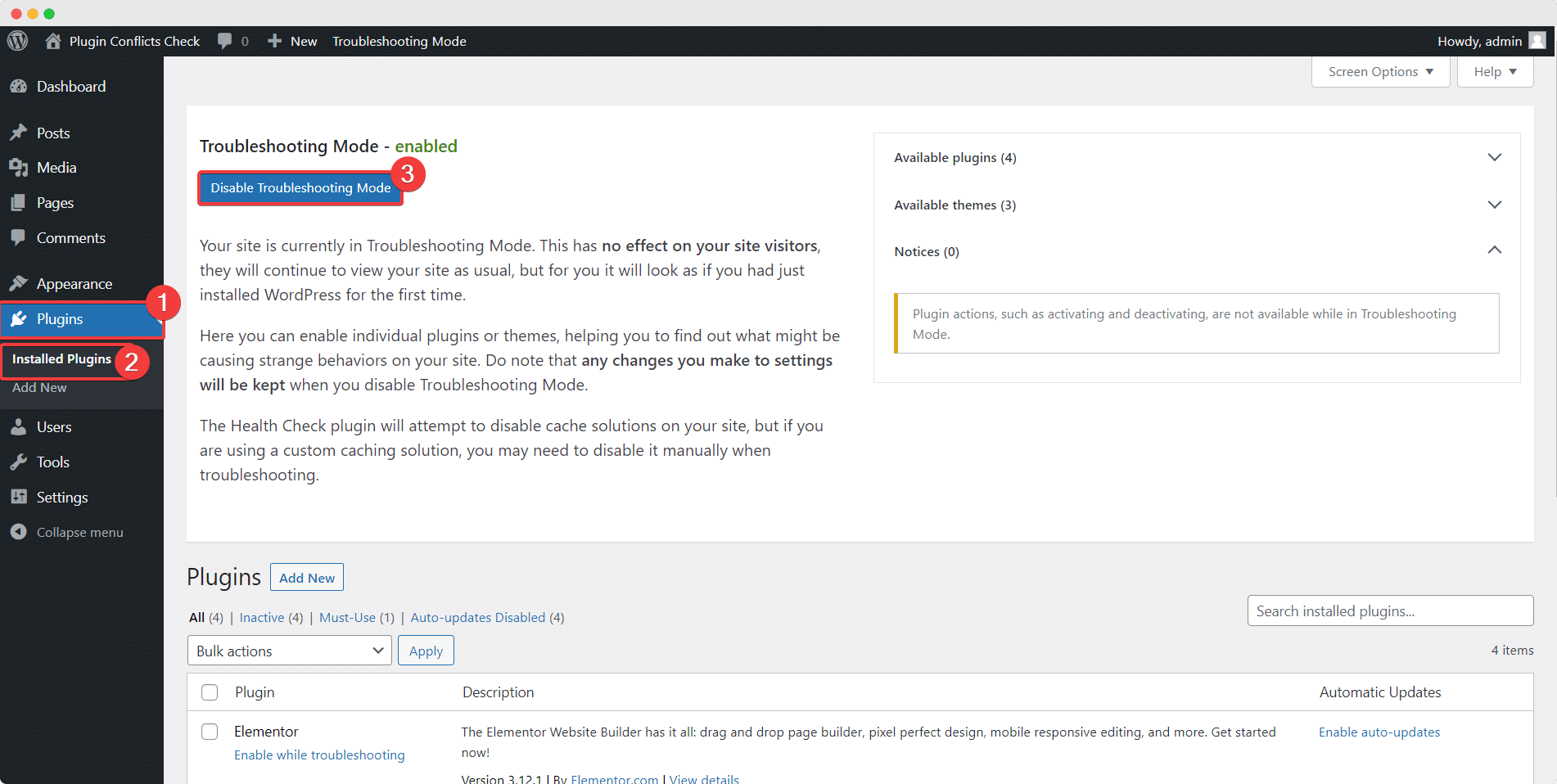
If the conflict is not caused by our plugin then you need to get ready to do some more tests to find out the root cause.
Step 6: Activate Your Preferred Theme And Check For Plugin Conflicts #
From your WordPress dashboard, navigate to ‘Appearance’ → ‘Themes’. And then hover over your preferred one. It will show you the ‘Active’ button. Click on that and activate your preferred theme.
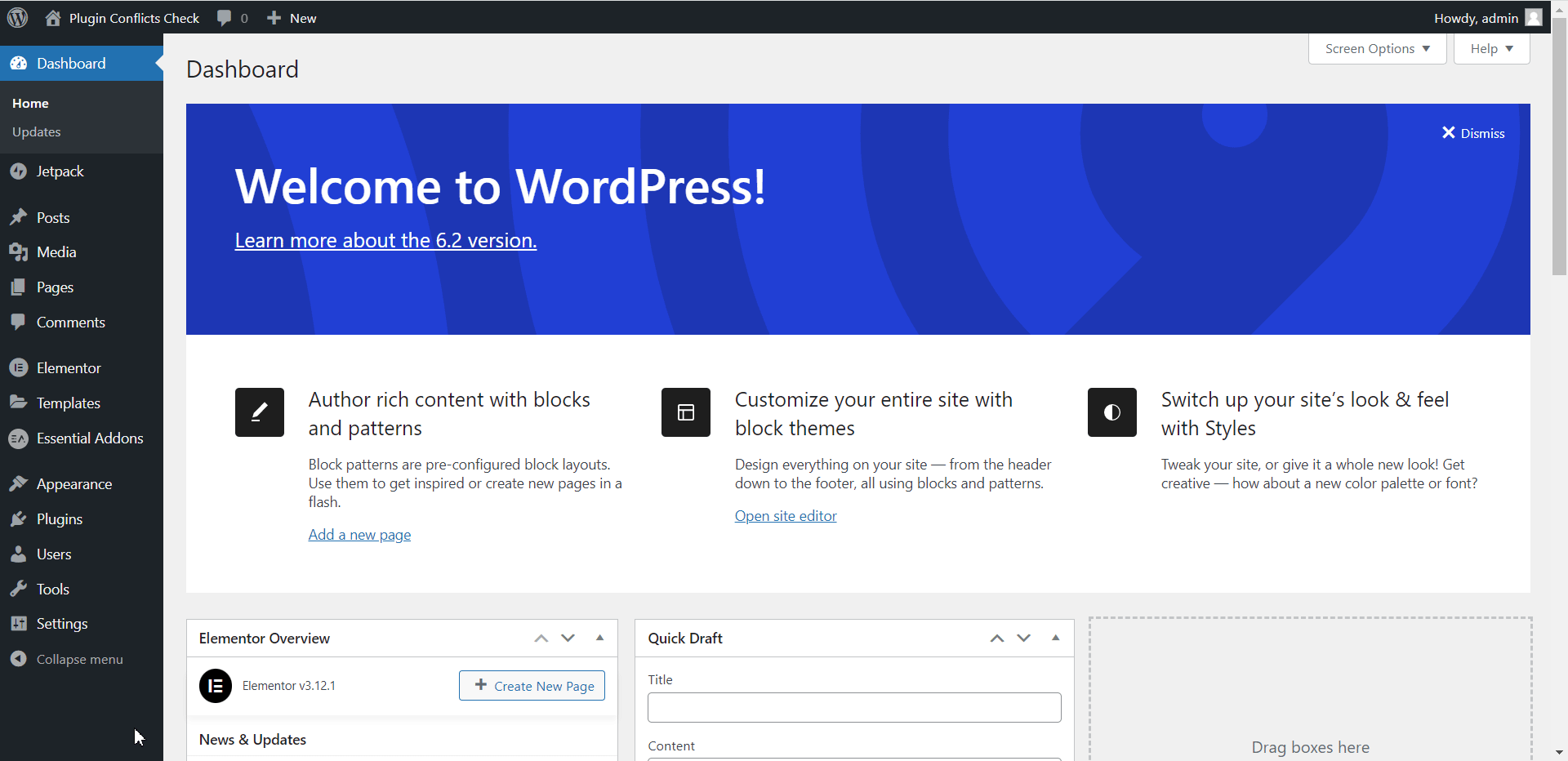
Now, again recreate the condition for which you were facing the problem. Then enable the troubleshooting mode as before and test. If the error persists, then Essential Addons conflicts with your theme. Kindly take note of the following and reach out to our support team for assistance.
Note: If your preferred theme is a child theme, then activate its parent theme first. And do the test. Then do it again with the child theme if there’s no issue found with the parent theme.
This will help you determine whether the problem was with the parent theme itself or with customizations made for the child theme.
Again, If your plugin has any plugin dependencies, activate them too.
If you don’t find any plugin conflict with none of the parent or child themes then disable the troubleshooting mode as explained before and follow the next steps.
Step 7: Activate Other Plugins One-By-One And Check For Plugin Conflicts #
Now recreate the situation in which the trouble was happening. Make sure that the environment is created only with the minimum plugin set up which means only the plugins necessary to create the situation are installed.
Now activate each plugin one by one and run the troubleshooting for every environment until the one causing the issue is identified. Start with one specific plugin and test it out. If the issue doesn’t happen, move on to the next plugin until you can find the cause. Once the problematic plugin is identified, disable the troubleshooting mode. Now it can be said that the plugin has a conflict with Essential Addons. Note it down and contact the support team.
Method 2: How To Identify Plugin Conflicts Manually #
To manually identify the plugin conflict, first, you need to deactivate all your site’s plugins and switch to any WordPress default theme. Then recreate the troubled condition, and check whether the problem still exists. If yes, then the issue is not caused by our plugin.
If no, then activate Elementor and Essential Addons with the default theme. Then in this controlled environment, again recreate the condition for which you’ve faced the issue. If the issue occurs, then there’s an issue with our plugin. Please note this and contact our dedicated support team for the solution.
But if not then, install and activate the Essential Addons PRO plugin (if you are a pro user). Now again recreate the troubled condition within the controlled environment where only Elementor, Essential Addons, and Essential Addons PRO are activated with the default theme.
If the issue doesn’t occur then there’s no problem at all with our plugin Essential Addons. But if yes then there might be some kind of issue with Essential Addons PRO. Please note it down and contact our support team. They will do their best to sort out your problem at the fastest possible time.
If you’re unable to identify any issues even with the premium version of Essential Addons, you may need to conduct further testing. Begin by choosing one of the deactivated plugins, activating it, and then recreating the problematic scenario. If no issues arise, deactivate the plugin and move on to the next one.
Continue this process until the error reappears. This way, you can identify the plugin that’s conflicting with Essential Addons. Once you’ve identified the conflicting plugin, reach out to our support team for further assistance. Finding a resolution may take some time, so it’s important to maintain your patience and continue with the testing process until you’re able to identify and resolve the issue.



